ФЪЙПТ»ЖӘОДХВЈЁC4DНкИ«ЧФС§ЦёДПЎӘЎӘІДЦКёщөЧіЈК¶Ј©ЦРЈ¬АнҪвБЛІДЦКөДёщөЧЈ¬ИзҪсРиТӘФЪІ»Н¬НвРОөДОпМеЙПНЈЦ№ІЩБ·ЎЈХвАпјМРшК№УГЦ®З°ҪМС§ЦРҪЁДЈәГөДКуұкЈ¬АҙМнјУІДЦКЎЈКуұк·ЦОӘБЛОеёцІҝГЕЎӘЎӘlogoЈ¬wheelЈ¬bodyЈ¬buttonЈ¬bottomЈ¬ҙэ»бУГАҙМнјУІ»Н¬өДІДЦКЈә

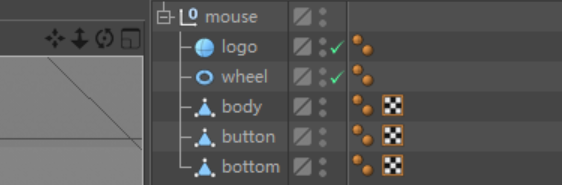 Ц®З°јдҪУУГТ»ёцОЮПЮҙуөДөШГжЧцОӘәуМЁЈ¬»бөјЦВөШГжөД·ҙЙд·ЗіЈҙуЈ¬УРКұәт»№»біКПЦЎ°өШЖҪПЯЎұЈ¬јҙөШГжУлМмҝХөДҪ»ҪзПЯЈ¬ЛщТФТ»°г¶ФОпМеНЈЦ№дЦИҫКұЈ¬РиТӘТ»ёцЖҪ»¬өДәуМЁЈ¬ЧоіЈУГөДКЗLРООиМЁЈ¬ЦЖЧц·Ҫ°ёИзПВЈә
Ц®З°јдҪУУГТ»ёцОЮПЮҙуөДөШГжЧцОӘәуМЁЈ¬»бөјЦВөШГжөД·ҙЙд·ЗіЈҙуЈ¬УРКұәт»№»біКПЦЎ°өШЖҪПЯЎұЈ¬јҙөШГжУлМмҝХөДҪ»ҪзПЯЈ¬ЛщТФТ»°г¶ФОпМеНЈЦ№дЦИҫКұЈ¬РиТӘТ»ёцЖҪ»¬өДәуМЁЈ¬ЧоіЈУГөДКЗLРООиМЁЈ¬ЦЖЧц·Ҫ°ёИзПВЈә
РВҪЁТ»ёцplaneЈ¬ҙуРЎөчҪЪОӘКуұкДЈРНөДКэұ¶ЈЁЧцОӘХ№КҫДЈРНөДОиМЁЈ©Ј¬ГжКэөчҪЪОӘТ»ёцјҙҝЙЈ¬°ҙCҝЙұајӯ»ҜЈә
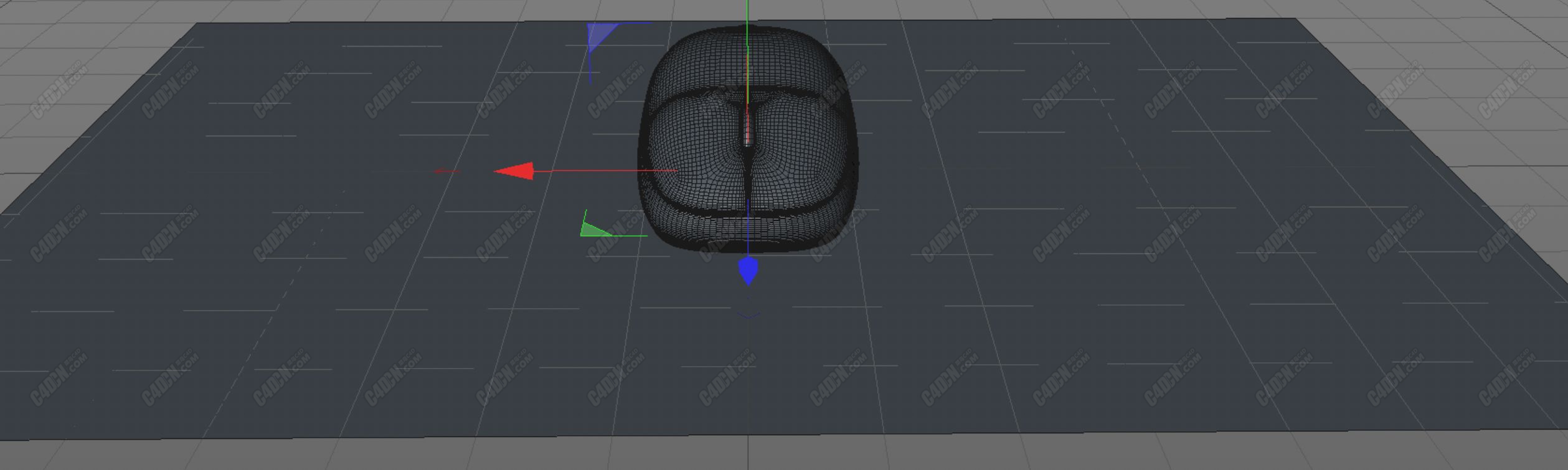 ұЯРОКҪПВСЎЦРәуГжөДТ»МхұЯЈ¬°ҙЧЎCtrlНщЙПНП¶ҜЈ¬өўОуІъЙъТ»ёцҙ№ЦұөЧГжөДГжЈә
ұЯРОКҪПВСЎЦРәуГжөДТ»МхұЯЈ¬°ҙЧЎCtrlНщЙПНП¶ҜЈ¬өўОуІъЙъТ»ёцҙ№ЦұөЧГжөДГжЈә
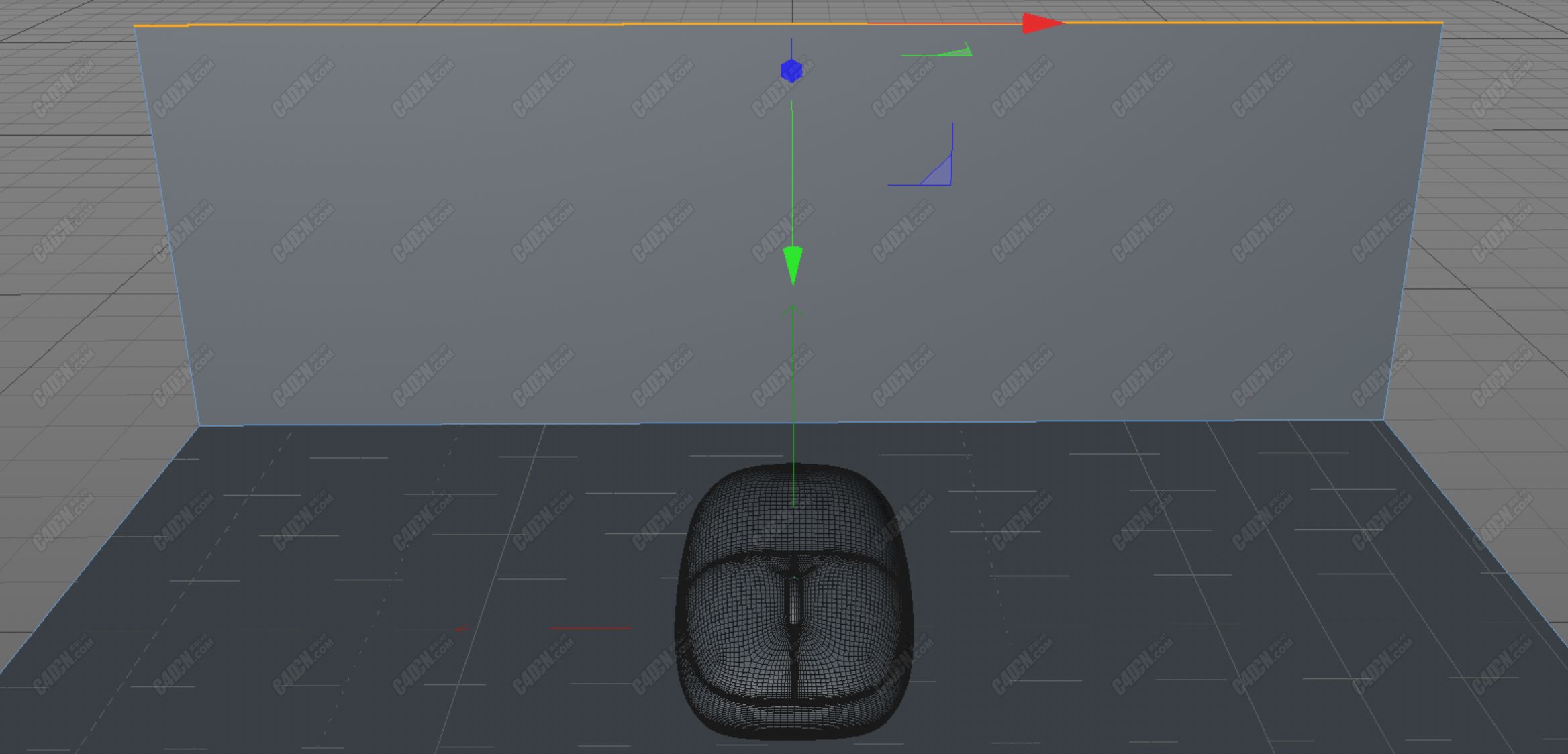 СЎЦРБҪёцГжөДҪ»ПЯЈ¬MSНЈЦ№ө№ҪЗЈ¬ККөұөчҪЪө№ҪЗПё·ЦҙҰјҙҝЙЈ¬LРООиМЁЦЖЧцНкұПЈә
СЎЦРБҪёцГжөДҪ»ПЯЈ¬MSНЈЦ№ө№ҪЗЈ¬ККөұөчҪЪө№ҪЗПё·ЦҙҰјҙҝЙЈ¬LРООиМЁЦЖЧцНкұПЈә
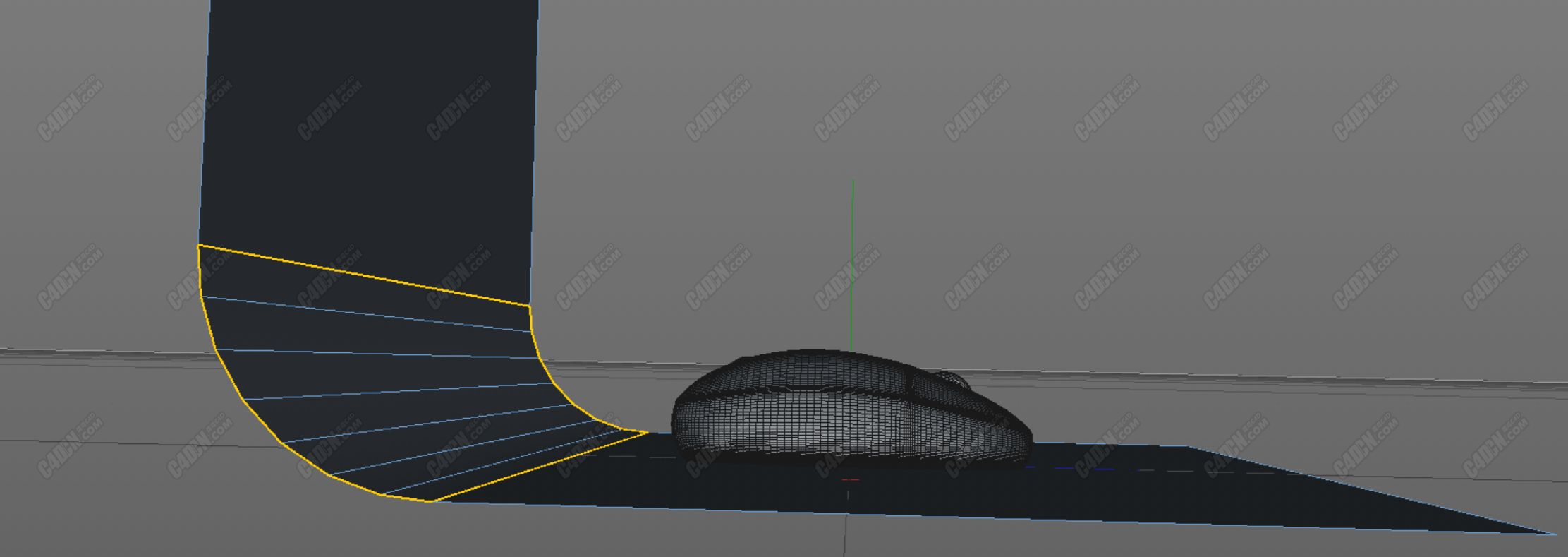 јМРшёҙП°Т»ұйИ«ҫЦ№вХХөДЙиЦГЈ¬І»ҙу°ЧПкПёә¬ТеөДІОјыЦ®З°өДОДХВЎЈ
јМРшёҙП°Т»ұйИ«ҫЦ№вХХөДЙиЦГЈ¬І»ҙу°ЧПкПёә¬ТеөДІОјыЦ®З°өДОДХВЎЈ- ҙтҝӘдЦИҫЙиЦГЎЈ
- дЦИҫЖчСЎФсPhysicalЎЈ
- ФЪEffectЦРХТөҪGlobal IlluminationІўҪшИлЎЈ
- ЦчЛг·ЁСЎФсQuasi-Monte Carlo(QMC)Ј¬өЪ¶юЛг·ЁСЎLight MapingЎЈ
- ФЪLight MappingҪзГжСЎФсBuild Radiosity MapsәНPrefilterЈ¬Interpolation MethodСЎФсNearestЎЈ
- ФЪOptionЦР№ШұХDefault LightЎЈ
- PhysicalЦРҪ«SamplerЙиЦГОӘProgressiveЎЈ
- МнјУТ»ёцМмҝХЈ¬ОӘМмҝХјУЙПҝӘЖфБЛ·ў№вНЁөАІўМнјУБЛHDRМщНјөДІДЦКЎЈ
- МнјУТ»ёцЗшУт№в»тХЯЖҪРР№вЎЈ
- өг»чөЖ№вЈ¬shadowСЎФсareaЎЈ
- OptionsСЎФсShadowsЎЈ
 ҪУПВАҙЦЖЧцТ»ёцЛЬБПІДЦКЈЁБҪІгЈ¬АпІгҙЦЧҫЈ¬НвІг№в»¬Ј©ЎЈ
ҪУПВАҙЦЖЧцТ»ёцЛЬБПІДЦКЈЁБҪІгЈ¬АпІгҙЦЧҫЈ¬НвІг№в»¬Ј©ЎЈ
РВҪЁІДЦКЈ¬ҙтҝӘcolorЎўreflectanceЎўbumpНЁөАЈ¬ФЪbumpНЁөАЦРTextureСЎФсNoiseЈ¬ФЩСЎФсEditЈ¬ФЪShaderЦРДЬХТөҪGlobal ScaleЈ¬ДЬ№»өчҪЪФлІЁnoiseөДҝЕБЈҙуРЎЎЈ»ШөҪreflectanceНЁөАЈ¬deleteД¬ИПёЯ№вІгЈ¬МнјУөЪТ»ёцGGXІгЈ¬УЙУЪОТГЗПлТӘЧцҙЦЧҫЛЬБПР§№ыЈ¬FresnelСЎФсDielectricҫшФөМеЈ¬МнјУPETФӨЙиЈ¬Ҫ«roughnessөчёЯЈ¬reflectance strengthөчөНЈ¬specular strengthөчОӘБгЈ¬bump strengthөчОӘ100%ЎЈФЩМнјУөЪ¶юёцGGXІгЈ¬FresnelСЎФсDielectricҫшФөМеЈ¬МнјУPETФӨЙиЈ¬Ҫ«roughnessөчөНЈЁФј3%Ј©Ј¬bump strengthөчОӘ0ЎЈ
Ҫ«ёГІДЦКМнјУөҪКуұкөДbodyәНbuttonЈ¬ФЩёшөЧІҝМнјУТ»ёцЦ»ТӘТ»ІгҙЦЧҫІгөДІДЦКЈ¬дЦИҫР§№ыИзПВЈә
 УЙУЪ1№цВЦЈЁwheelЈ©РиТӘДҰІББҰНҰҙуөДІДЦКЈ¬ХвАпДЬ№»УГtilesЈЁҙЙЧ©Ј©ДЈ·В№цВЦЙПөДТ»ИҰИҰіВјЈЎЈРВҪЁІДЦКЈ¬РВҪЁІДЦКЈ¬ҙтҝӘcolorЎўreflectanceЎўbumpНЁөАЈ¬bumpНЁөАЦРСЎФсsurface-tilesЈ¬ІўөчҪЪUVЛх·ЕЦБ№цВЦіКПЦПВНјР§№ыЎЈҙЛНвБҪёцНЁөАН¬З°ҙЦЧҫІгЙиЦГЎЈ
УЙУЪ1№цВЦЈЁwheelЈ©РиТӘДҰІББҰНҰҙуөДІДЦКЈ¬ХвАпДЬ№»УГtilesЈЁҙЙЧ©Ј©ДЈ·В№цВЦЙПөДТ»ИҰИҰіВјЈЎЈРВҪЁІДЦКЈ¬РВҪЁІДЦКЈ¬ҙтҝӘcolorЎўreflectanceЎўbumpНЁөАЈ¬bumpНЁөАЦРСЎФсsurface-tilesЈ¬ІўөчҪЪUVЛх·ЕЦБ№цВЦіКПЦПВНјР§№ыЎЈҙЛНвБҪёцНЁөАН¬З°ҙЦЧҫІгЙиЦГЎЈ

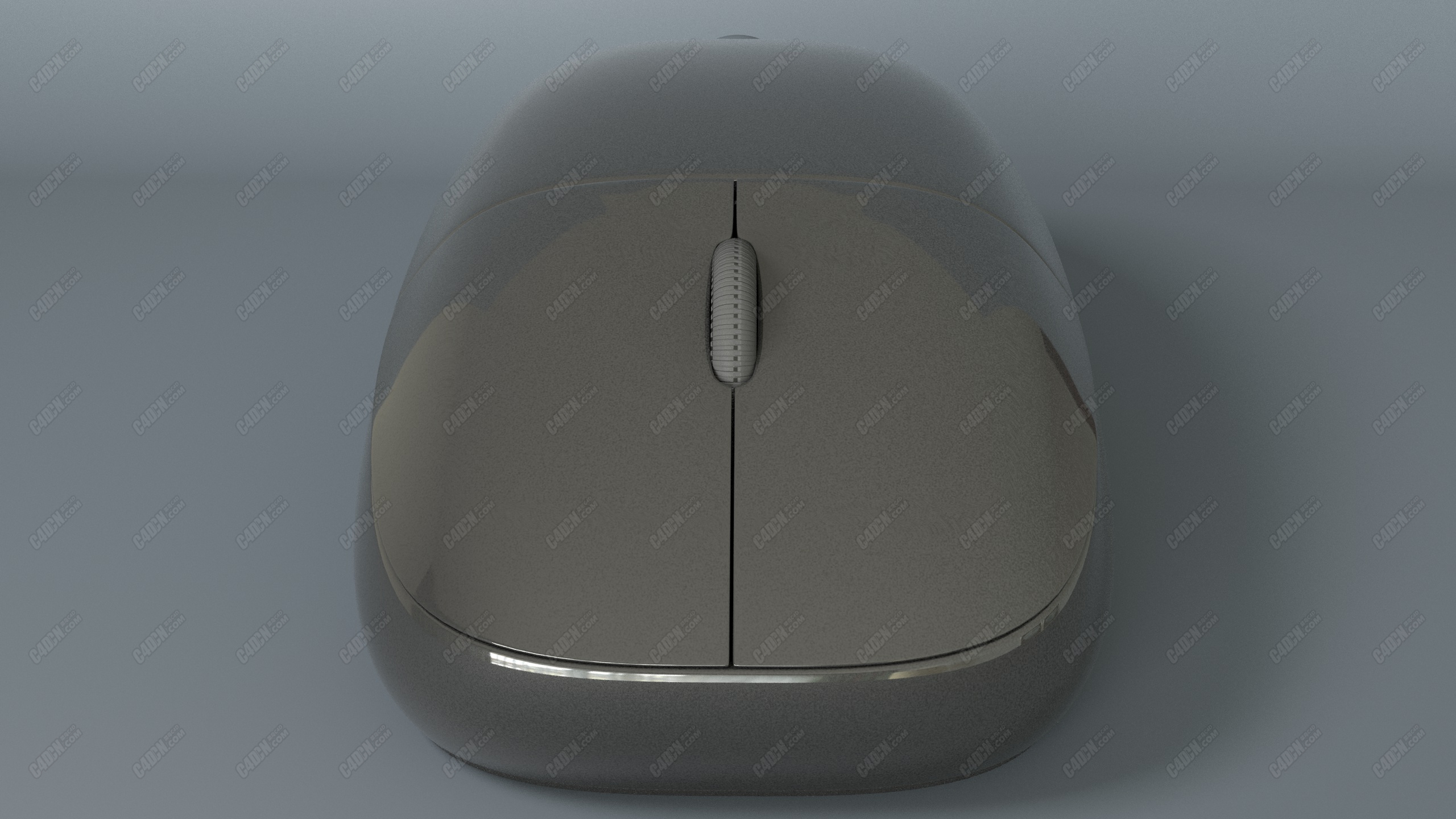 »№УРТ»ёцДЬ№»МщlogoөДРЎЗтЈ¬ХвАпУГ·ў№вІДЦК+МщНјНЈЦ№ЙиПлЎЈ
»№УРТ»ёцДЬ№»МщlogoөДРЎЗтЈ¬ХвАпУГ·ў№вІДЦК+МщНјНЈЦ№ЙиПлЎЈ
РВҪЁІДЦКЈ¬ҙтҝӘColorЎўLuminanceНЁөАЈ¬LuminanceЦРbrightnessөчөНТ»өгЈ¬СХЙ«НЁөАөчіЙДгПІ»¶өДСХЙ«Ј¬ПлТӘёьҙ«ЙсөД»°»№ДЬ№»МнјУreflectanceәНbumpНЁөАЎЈ
 ҪУПВАҙёГёшКуұкМщlogoБЛ ЎЈФӯАҙПлМщФЪРЎЗтЙПЈ¬ө«І»ұгАыҝҙЈ¬ХвАпМщФЪ¶ҘІҝЎЈРВҪЁІДЦКЈ¬ҝӘЖфalphaНЁөАЈЁЛщОҪalphaЈ¬ОӘУРНЁГчРЕПўөДНЁөАЈ©Ј¬logoДЬ№»ХТТ»ХЕPNGНјЖ¬Ј¬ЦГУЪalphaНЁөАЦРЎЈөг»чёГІДЦКұкЗ©Ј¬ПВ·ҪөДprojection·ҪКҪёДОӘFlatЈә
ҪУПВАҙёГёшКуұкМщlogoБЛ ЎЈФӯАҙПлМщФЪРЎЗтЙПЈ¬ө«І»ұгАыҝҙЈ¬ХвАпМщФЪ¶ҘІҝЎЈРВҪЁІДЦКЈ¬ҝӘЖфalphaНЁөАЈЁЛщОҪalphaЈ¬ОӘУРНЁГчРЕПўөДНЁөАЈ©Ј¬logoДЬ№»ХТТ»ХЕPNGНјЖ¬Ј¬ЦГУЪalphaНЁөАЦРЎЈөг»чёГІДЦКұкЗ©Ј¬ПВ·ҪөДprojection·ҪКҪёДОӘFlatЈә
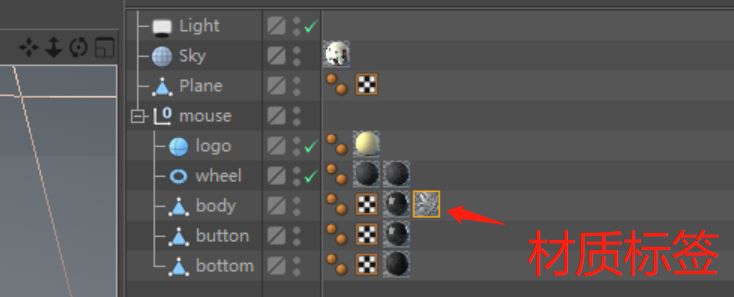
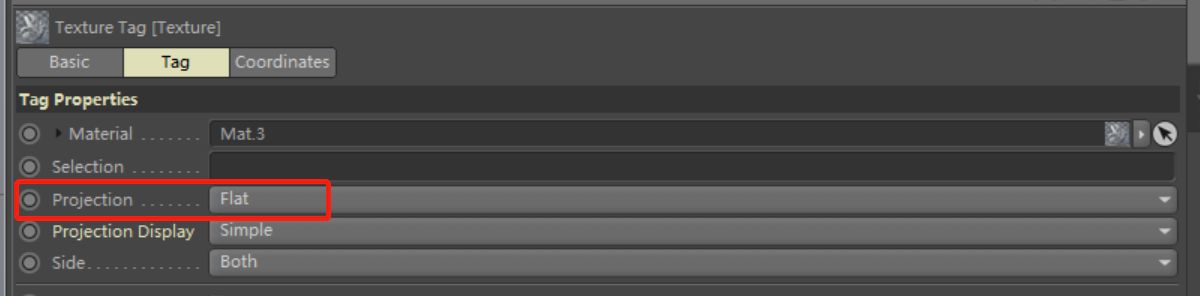 МщЙПИҘәуЈ¬ұ»·ЕөГәЬҙуЈә
МщЙПИҘәуЈ¬ұ»·ЕөГәЬҙуЈә
 ХвКұәтПлТӘөчҪЪОЖАнЈ¬ҫНРиТӘҪшИлОЖАнөчҪЪРОКҪЈә
ХвКұәтПлТӘөчҪЪОЖАнЈ¬ҫНРиТӘҪшИлОЖАнөчҪЪРОКҪЈә
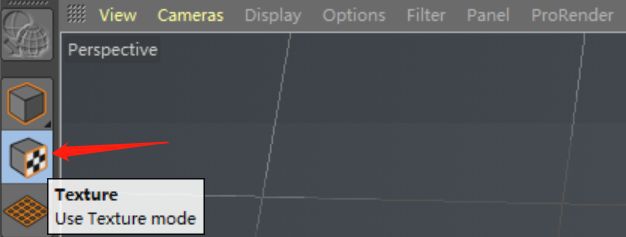 ХвКұ°ҙEЎўTЎўRҫНДЬ·ЦұрөчҪЪМщНјөДО»ЦГЎўҙуРЎәНН¶ЙдұкөДДҝөДЎЈөчҪЪНкПФКҫіцНјПсХэіЈСщЧУКұЈ¬·ўПЦ»бТ»Цұ·ҙёҙМщФЪНвұнЈә
ХвКұ°ҙEЎўTЎўRҫНДЬ·ЦұрөчҪЪМщНјөДО»ЦГЎўҙуРЎәНН¶ЙдұкөДДҝөДЎЈөчҪЪНкПФКҫіцНјПсХэіЈСщЧУКұЈ¬·ўПЦ»бТ»Цұ·ҙёҙМщФЪНвұнЈә
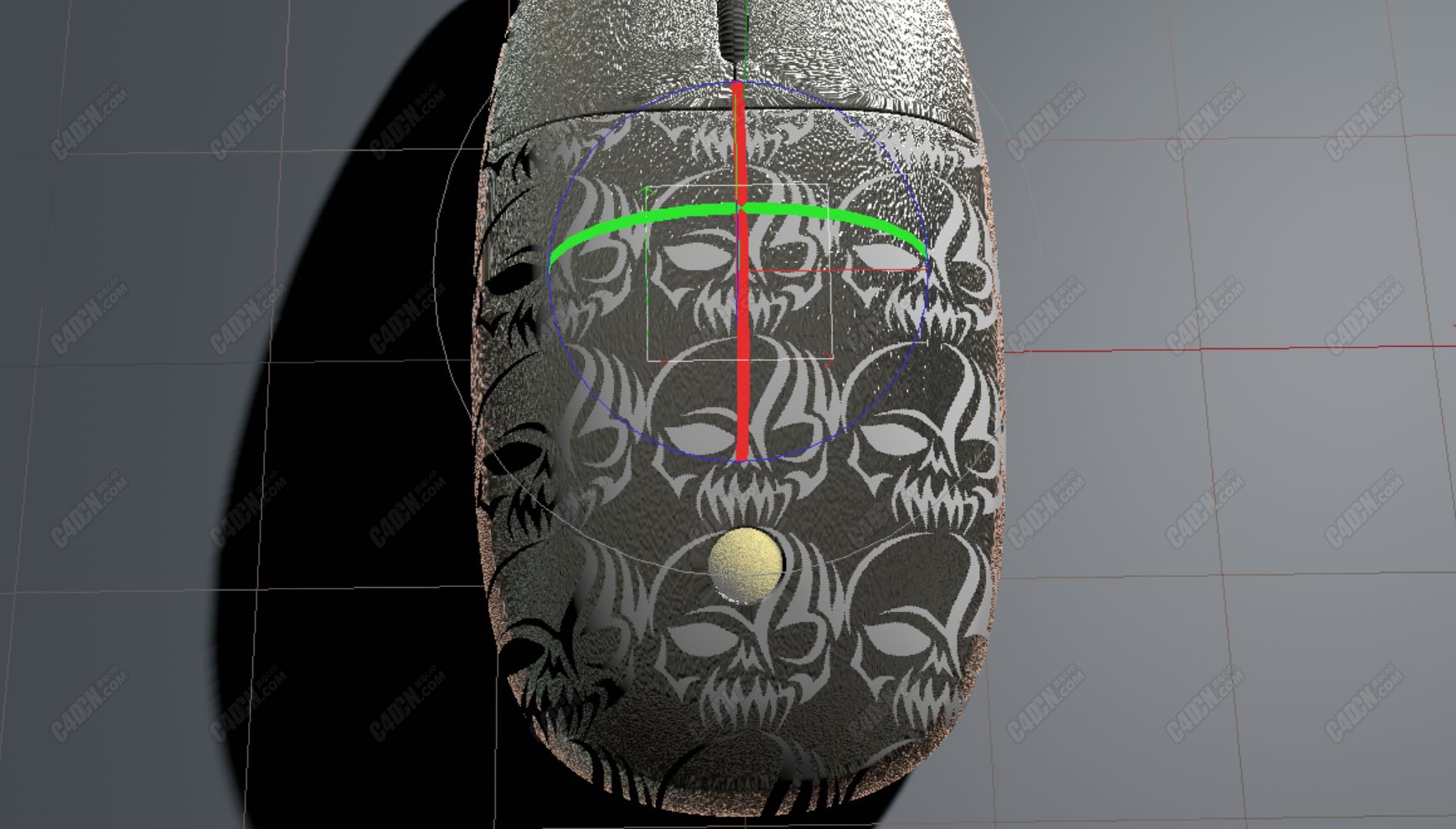 өг»чМщНјұкЗ©Ј¬№Шөф№ҙСЎTileЈЁ·ҙёҙЖМЈ©Јә
өг»чМщНјұкЗ©Ј¬№Шөф№ҙСЎTileЈЁ·ҙёҙЖМЈ©Јә
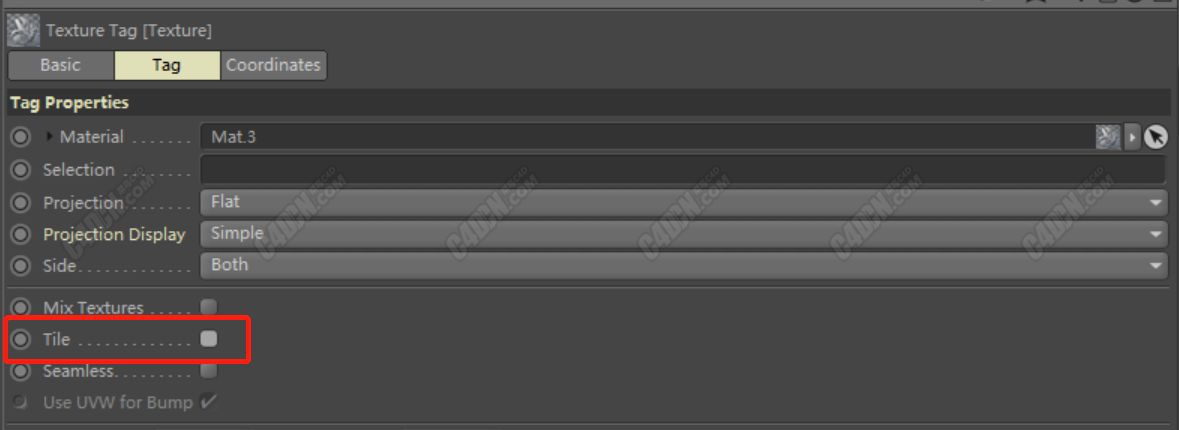
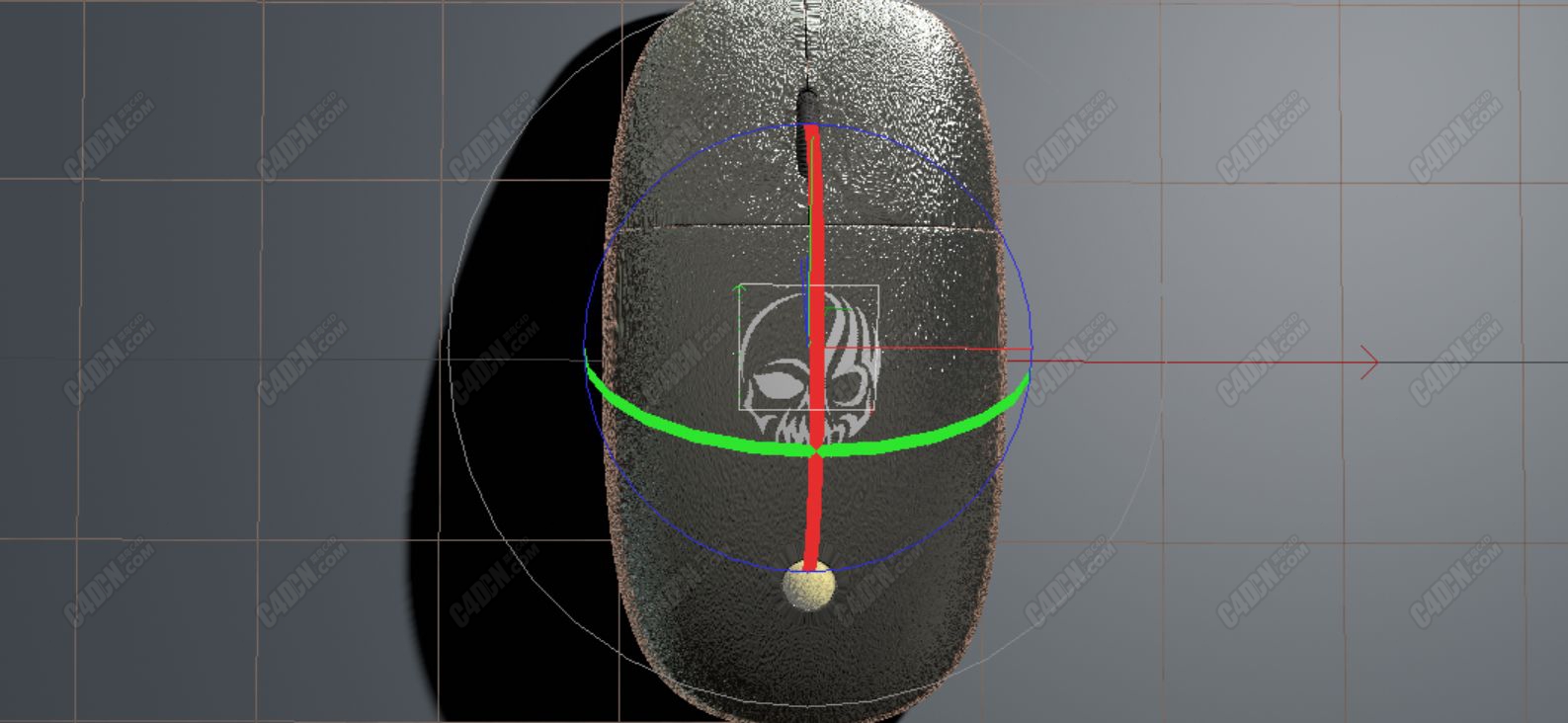 logoөДСХЙ«ДЬ№»ФЪcolorНЁөАЦРөчҪЪЈ¬ЖдЛьНЁөАТІҝЙ°ҙРиҙтҝӘЈә
logoөДСХЙ«ДЬ№»ФЪcolorНЁөАЦРөчҪЪЈ¬ЖдЛьНЁөАТІҝЙ°ҙРиҙтҝӘЈә
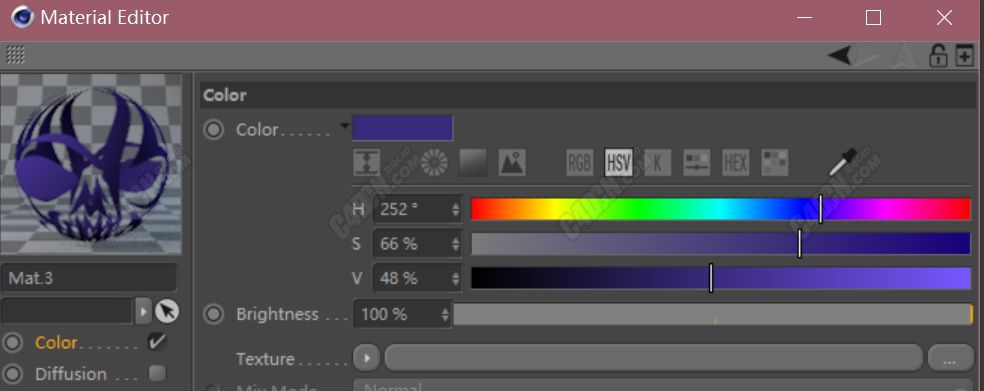 ТФЙПөДЙиЦГ¶јұИҪПЛжТвЈ¬ІДЦКөДөчҪЪРиТӘТ»Цұ»эАЫҫӯАъЈ¬ІЕДЬҙ№ҙ№Бм»бТ»Р©ІДЦКФхСщДЬЧцөГёьҙ«ЙсЎЈЛжТвдЦИҫјёХЕЈә
ТФЙПөДЙиЦГ¶јұИҪПЛжТвЈ¬ІДЦКөДөчҪЪРиТӘТ»Цұ»эАЫҫӯАъЈ¬ІЕДЬҙ№ҙ№Бм»бТ»Р©ІДЦКФхСщДЬЧцөГёьҙ«ЙсЎЈЛжТвдЦИҫјёХЕЈә

 ЖҪіЈЕДХХКұіЗКРУРҫ°ЙоР§№ыЈЁЦ®З°ҪвКН№эЈ©Ј¬Т»¶ЁјдёфДЪөДҫ°ПуәЬГчОъЈ¬әуМЁәНЗ°ҫ°әЬДЈәэЈ¬ХвСщДЬН»іцЦчМеЎЈЗТҫ°ЙоФҪРЎЈ¬ДЬГчОъҝҙөҪөДІҝГЕФҪЙЩЈ¬ЖдЛьҙҰЛщ¶јДЈәэЈ¬Ц»ТӘЦчМеДЬҝҙЗеЈ¬ҫНЖрөҪБЛН»іцЦчМеөДЧцУГЎЈ
ЖҪіЈЕДХХКұіЗКРУРҫ°ЙоР§№ыЈЁЦ®З°ҪвКН№эЈ©Ј¬Т»¶ЁјдёфДЪөДҫ°ПуәЬГчОъЈ¬әуМЁәНЗ°ҫ°әЬДЈәэЈ¬ХвСщДЬН»іцЦчМеЎЈЗТҫ°ЙоФҪРЎЈ¬ДЬГчОъҝҙөҪөДІҝГЕФҪЙЩЈ¬ЖдЛьҙҰЛщ¶јДЈәэЈ¬Ц»ТӘЦчМеДЬҝҙЗеЈ¬ҫНЖрөҪБЛН»іцЦчМеөДЧцУГЎЈ
ҝӘЖфҫ°ЙоЎЈдЦИҫЙиЦГЦРЈ¬PhysicalЦРСЎФсDepth of FieldЈЁҫ°ЙоЈ©Ј¬Ҫ«¶ФҪ№ГжөчөҪДгПл¶ФҪ№өДОпМеЙПЈ¬ЙгПсН·өД№вИҰөчҙуТ»өгЈЁТтОӘ№вИҰКЗ1/fЈ¬ХвАпМоөДКэЧЦФҪРЎЈ¬№вИҰФҪҙу):
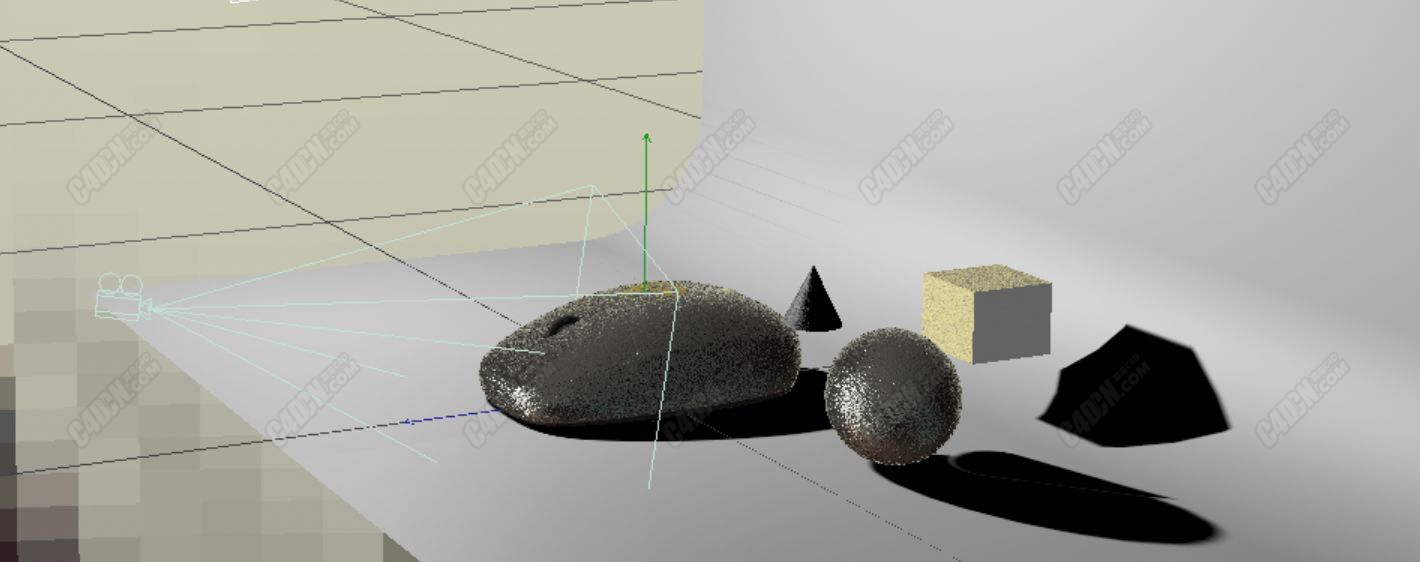 Ҫ«Па»ъ№вИҰөчОӘ0.5ЈЁКөјКОӘ1/0.5Ј©Ј¬ҝмГЕөчҪЪОӘ0.0001ГлКұЈ¬дЦИҫіЙ№ыИзПВЈ¬Ц»ТӘКуұкЛщФЪөД¶ФҪ№ГжЙПДЬГчОъіЙПсЈ¬әуМЁөДјёёцОпМе¶јәЬДЈәэЈә
Ҫ«Па»ъ№вИҰөчОӘ0.5ЈЁКөјКОӘ1/0.5Ј©Ј¬ҝмГЕөчҪЪОӘ0.0001ГлКұЈ¬дЦИҫіЙ№ыИзПВЈ¬Ц»ТӘКуұкЛщФЪөД¶ФҪ№ГжЙПДЬГчОъіЙПсЈ¬әуМЁөДјёёцОпМе¶јәЬДЈәэЈә
 °С№вИҰөчРЎЦБ1/10ЈЁјҙFКэЦөФцҙуөҪ10Ј©Ј¬ҝмГЕКұјдККөұФцјУәуЈ¬дЦИҫіЙ№ыИзПВЈ¬әуМЁОпМеГчОъҝЙјыБЛЈә
°С№вИҰөчРЎЦБ1/10ЈЁјҙFКэЦөФцҙуөҪ10Ј©Ј¬ҝмГЕКұјдККөұФцјУәуЈ¬дЦИҫіЙ№ыИзПВЈ¬әуМЁОпМеГчОъҝЙјыБЛЈә

|
 /9
/9 