|
ҪсМмёшҙујТҙшАҙУЙ зъұҰұҰ C4DНјОДҪМіМ 3DБўМеЧЦҝЁНЁІДЦКҪЁДЈдЦИҫҪМіМ

C4DОДЧЦЧйҪЁДЈ ЦчТӘЦӘК¶өгЈә әПІўAIОДјюЎўј·С№ЎўAlphaНЁөА ЈЁФӨЙиЛШІДУлёь¶аҪМіМҝҙФӯОДБҙҪУЈ© 
2. ЦЖЧчәГәуҪ«ОДјюҙжҙўОӘAI8ОДјю 
3. ҙтҝӘC4DФӨЙиОДјюЈЁІДЦКәНөЖ№вТСҫӯЙиЦГәГЈ© 
4. ҙтҝӘC4DФӨЙиОДјюәуЈ¬ФЪОДјюСЎПоөұЦРСЎФсәПІў 
5. СЎФсёХёХұЈҙжәГөДAIОДјю 
6. өг»чИ·¶Ё 
7. ¶аСЎСЎЦРЧЦМеЧо**өДСщМхПЯ 
8. НПЧ§СЎЦРөДСщМхіцАҙЈ¬ТФұг№ЫІмЈ¬ІўРВҪЁТ»ёцј·С№ГьБо 
9. °ССЎЦРөДСщМхёшөҪј·С№өұЦРЈ¬ФЪј·С№СЎПоЦаѲ㼶№ҙСЎЙП 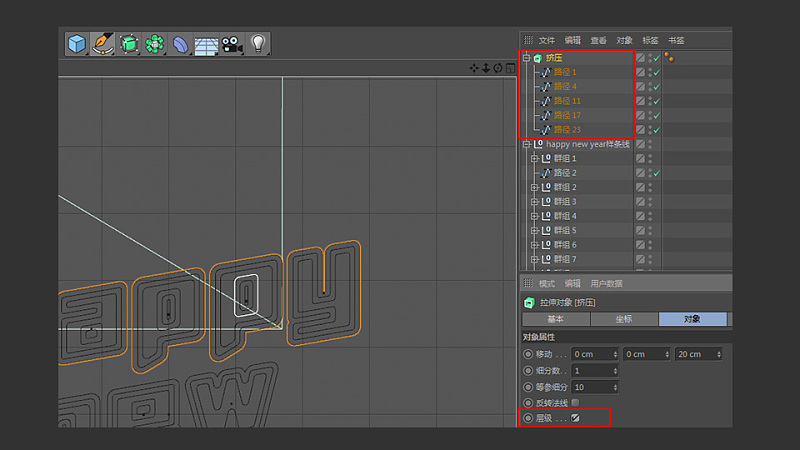
10. ј·С№өДҫЯМеІОКэИзПВНјЛщКҫ 
11. СЎЦРНјЦРЛщКҫөДБҪМхСщМхПЯЈ¬УТјьәфіцІЛөҘСЎФсБ¬ҪУ¶ФПујУЙҫіэ 
12. Н¬СщөДЈ¬¶ФПсaЎўpЎўeХвСщөДЧЦДё¶јҪшРРПсЙПТ»ІҪТ»СщөДІЩЧч 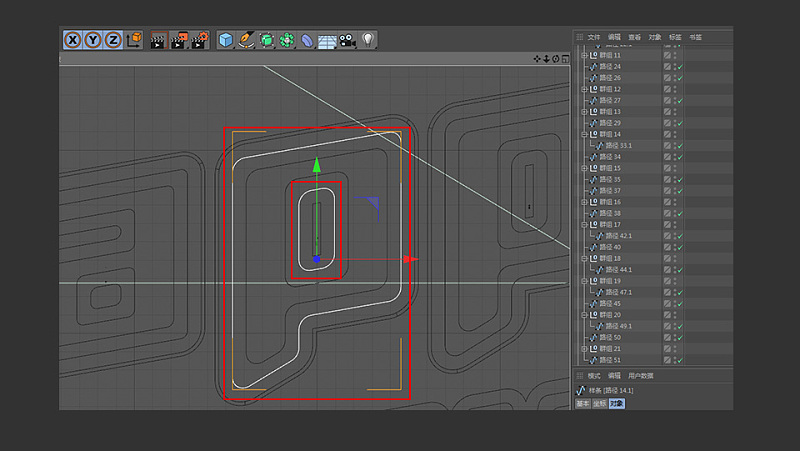
13. ¶ФПа¶ФУҰөДЧЦДё¶јБ¬ҪУ¶ФПујУЙҫіэәуЈ¬СЎФс¶ФУҰөДЧЦМеСщМхПЯЈЁИзНјЛщКҫЈ©,ІўРВҪЁТ»ёцј·С№ГьБо 
14. Ҫ«СЎЦРөДСщМхПЯёшөҪј·С№өұЦРЈ¬ј·С№өДҫЯМеІОКэИзПВНјЛщКҫЈ¬ЧўТв№ҙСЎІгј¶ 
15. Н¬СщөДЈ¬¶ФПа¶ФУҰөДЧЦМеҪшРРБ¬ҪУ¶ФПујУЙҫіэЈ¬ІўСЎЦРЧоАпГжөДЧЦМе 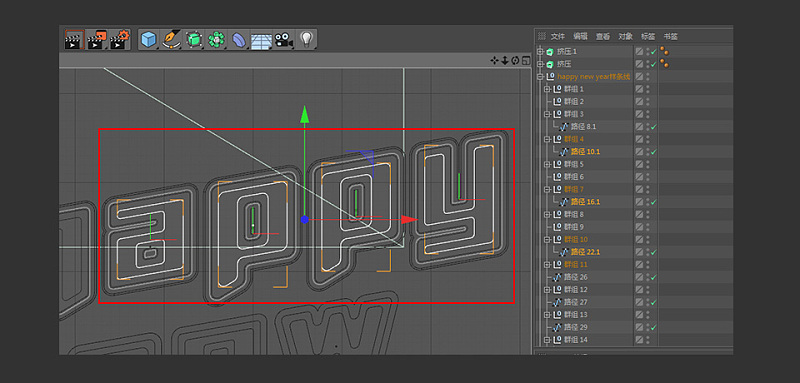
16. РВҪЁТ»ёцј·С№ГьБо 
17. Ҫ«СЎЦРөДСщМхПЯёшөҪј·С№өұЦРЈ¬ј·С№ҫЯМеІОКэИзПВНјЛщКҫ 
18. ¶ФРВҪЁіцАҙДЈРНҪшРРұаЧйЈ¬ТФұг·Ҫұгұајӯ 
19. ¶ФПВ·ҪөДNEWЎўYEARЧЦМеҪшРРН¬СщөДІЩЧч 
20. ЛщөГР§№ыИзПВНјЛщКҫ 
21. ¶ФДЈРНҪшРРұаЧйІўГьГы 
22. СЎЦРұаәГЧйөДЧЦМеЧйұрЈ¬Ҫ«ЖдТЖ¶ҜөҪЙгПс»ъ·¶О§ДЪПа¶ФУҰөДО»ЦГ 
23. ФЪНёКУКУНјөұЦРҙтҝӘЙгПс»ъКУҪЗК№УГРэЧӘ№ӨҫЯ¶ФёчёцЧйұрҪшРРРэЧӘЈ¬РэЧӘЦБәПККөДҪЗ¶ИЈ¬Р§№ыИзПВНјЛщКҫ 
24. ТФЙПІҪЦиНкіЙәуЈ¬НПЧ§ПаУҰөДІДЦКөҪ¶ФУҰөДДЈРНЦР 
25. өг»чдЦИҫЙиЦГЈ¬ХТөҪұЈҙжСЎПоЈ¬№ҙСЎAlphaНЁөАЎўЦұҪУAlphaНЁөА
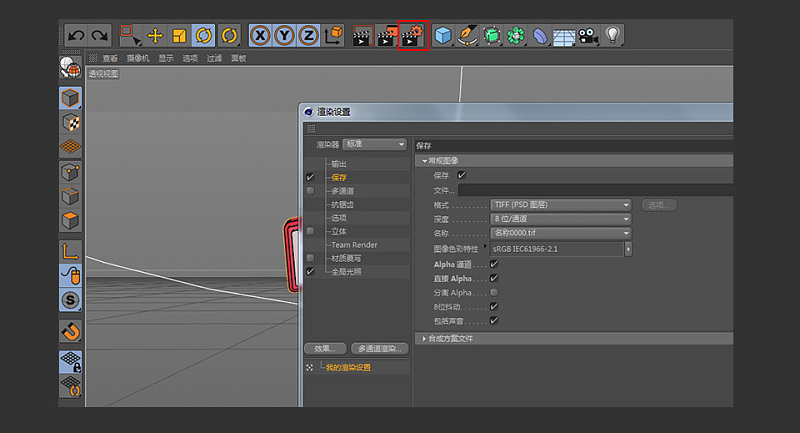 26. дЦИҫЙиЦГНкіЙәуЈ¬өг»чдЦИҫ 
27. дЦИҫНкіЙәуЈ¬өг»чұЈҙжЈ¬ОДјюұЈҙжАаРНСЎОӘPSDёсКҪ 
28. ҙтҝӘұЈҙжәГөДPSDОДјюЈ¬ФЪНЁөАөұЦРХТөҪДЈРНөДНЁөАЈ¬ФШИлСЎЗшәуҪшРР·ҙСЎЈ¬ІўЙҫіэәЪЙ«ұіҫ°Ј¬ҙУ¶шөГіцөҘ¶АөДОпМеДЈРН 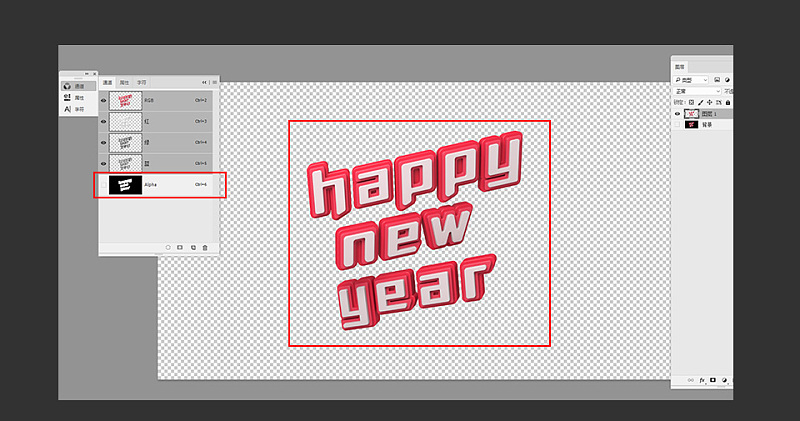
29. МоідЙППлТӘөДұіҫ°СХЙ«Ј¬НкіЙ 
|  /9
/9 