|

OCдЦИҫұЈҙж·ЦІгдЦИҫҙҙҪЁОЮПЮөШГжОЮ·мұіҫ°дЦИҫ°ЧДӨдЦИҫZНЁөАC4DЦРОДҪМіМ
ҙујТҫӯіЈјыОТЛөдЦИҫөДКұәтҪЁТй·ЦІгдЦИҫ·ҪұгәуЖЪІЩЧчЈ¬Ц®З°ҝаЖЯө№КЗ·ЦПн№эC4DД¬ИПдЦИҫЖчөД·ЦІгдЦИҫДЪИЭЈә
ОДХВАҙФҙ №«ЦЪәЕЈәТ°В№ЦҫЈЁIDЈәyeluzhi666Ј©ЧчХЯЈәВнВ№Т°АЙЈЁОўРЕIDЈәmaluyelang666Ј©
НјОДҪМіМ-
ЛщТФҪсМм»№КЗҙтЛгРҙРҙәНOC·ЦІгдЦИҫПа№ШөДТ»Р©ДЪИЭЈ¬ҝӘКјЦ®З°»№КЗЛөГчТ»ПВЈ¬OCөД·ЦІгдЦИҫҙуІҝ·ЦөДЙиЦГРиТӘФЪOCдЦИҫЙиЦГАпөДдЦИҫНЁөААпАҙҪшРРЙиЦГЎЈ
АпГжөДІОКэ·ЗіЈ¶аЈ¬ОТТІІ»КЗЛщУРөДЦӘК¶өг¶јёгЗеіюБЛөДЈ¬ІўЗТУРР©ІОКэіЈУГУРР©»щұҫУГІ»өҪЈ¬№Щ·Ҫ°пЦъКЦІбАп¶ФРн¶аөШ·ҪөДҪвКНТІЦ»УРБИБИјёҫдЎЈ
АэИзФЪbeauty passesАпЈ¬ҫНЦ»ЛөБЛRAWЎўShadowәНNOISEИэёцСЎПоЈә 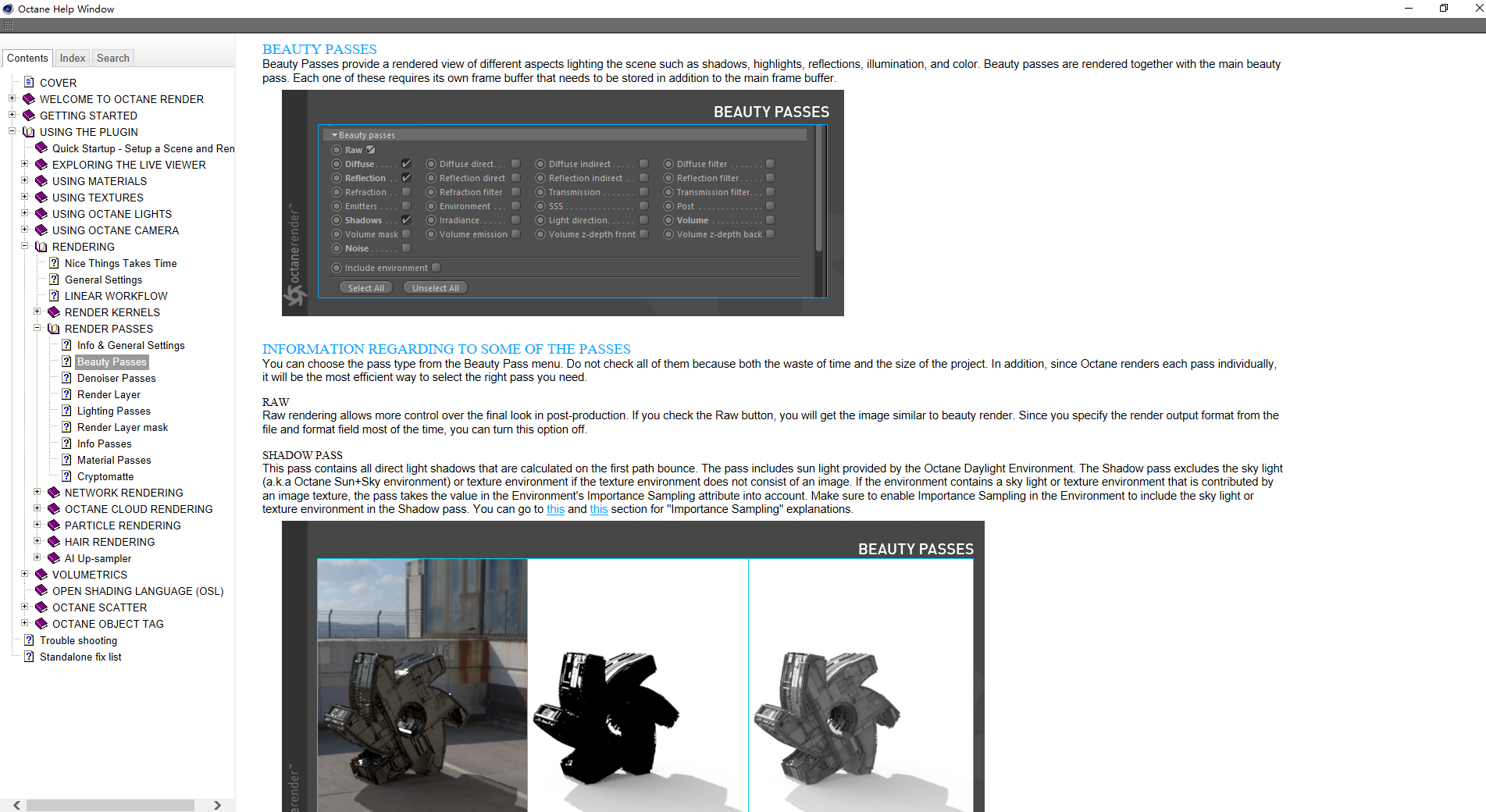
ЛщТФОТЦ»»б·ЦПнТ»ПВёчёцГж°еөДЦчТӘУГНҫТФј°ОТҫхөГ°ьАЁОТЧФјәФЪДЪТФЗ°ҝЙДЬГ»УРАнЗеіюөДТ»Р©ОКМвЎЈ 
КЧПИҙоҪЁТ»ёцјтөҘөДіЎҫ°Ј¬ОТХвАпҫНКЗТ»ёцЖҪГжәНИэёцЗтМеЈ¬ЗтМеөДІДЦК·ЦұрКЗВюЙдЎў·ҙЙдәННёГчІДЦКЎЈ
ЖҪГжТІКЗТ»ёцәмЙ«өД·ҙЙдІДЦКЈ¬И»әуёшБЛТ»ёцHDRI»·ҫі№вМщНјЈә 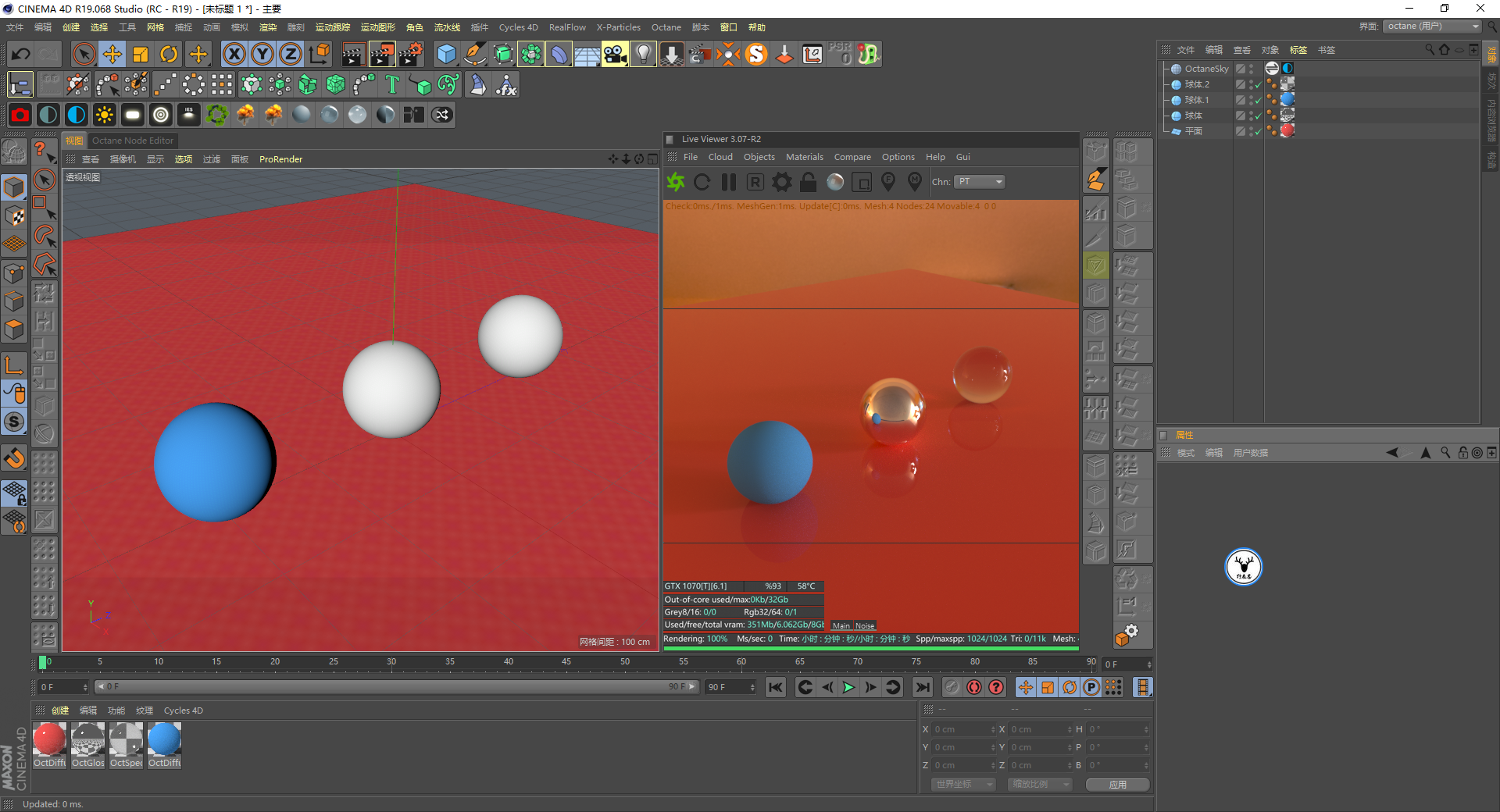
јЩЙиДҝЗ°өДЧҙМ¬ҫНКЗОТГЗРиТӘдЦИҫөДСщЧУЈ¬ҪУПВАҙОТГЗҫНАҙҝҙөЪТ»ёц№ШУЪOCұЈҙждЦИҫөДОКМвЎЈ
1ЎўRender PassesЈЁдЦИҫНЁөАЈ© ¶ФУЪдЦИҫөД·ЦұжВКЈ¬дЦИҫЦЎЛЩВКТФј°дЦИҫ·¶О§өДөчҪЪЈ¬ОТГЗРиТӘФЪдЦИҫЙиЦГЦРД¬ИПөДКдіцАёО»АҙҪшРРРЮёДЈә 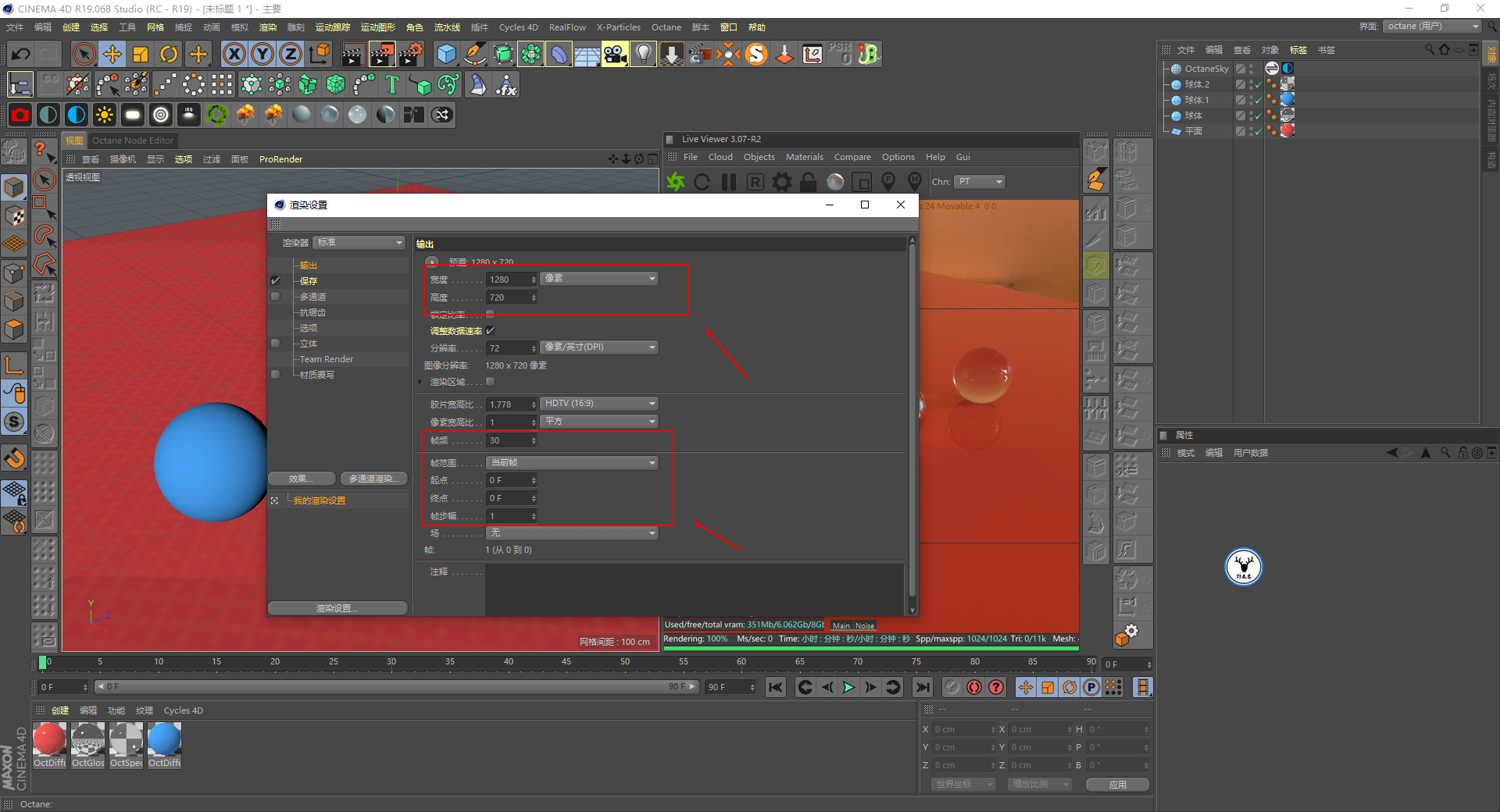
¶шЙиЦГұЈҙжВ·ҫ¶өИЈ¬ОТГЗКЗІ»РиТӘФЪД¬ИПөДұЈҙжАёО»АпҪшРРЙиЦГөДЈ¬ХвАпНЖјцөД·Ҫ·ЁКЗҪ«дЦИҫЖчЗР»»ОӘOCдЦИҫЖчЈ¬И»әуФЪдЦИҫНЁөААпАҙҪшРРұЈҙжЙиЦГЈә 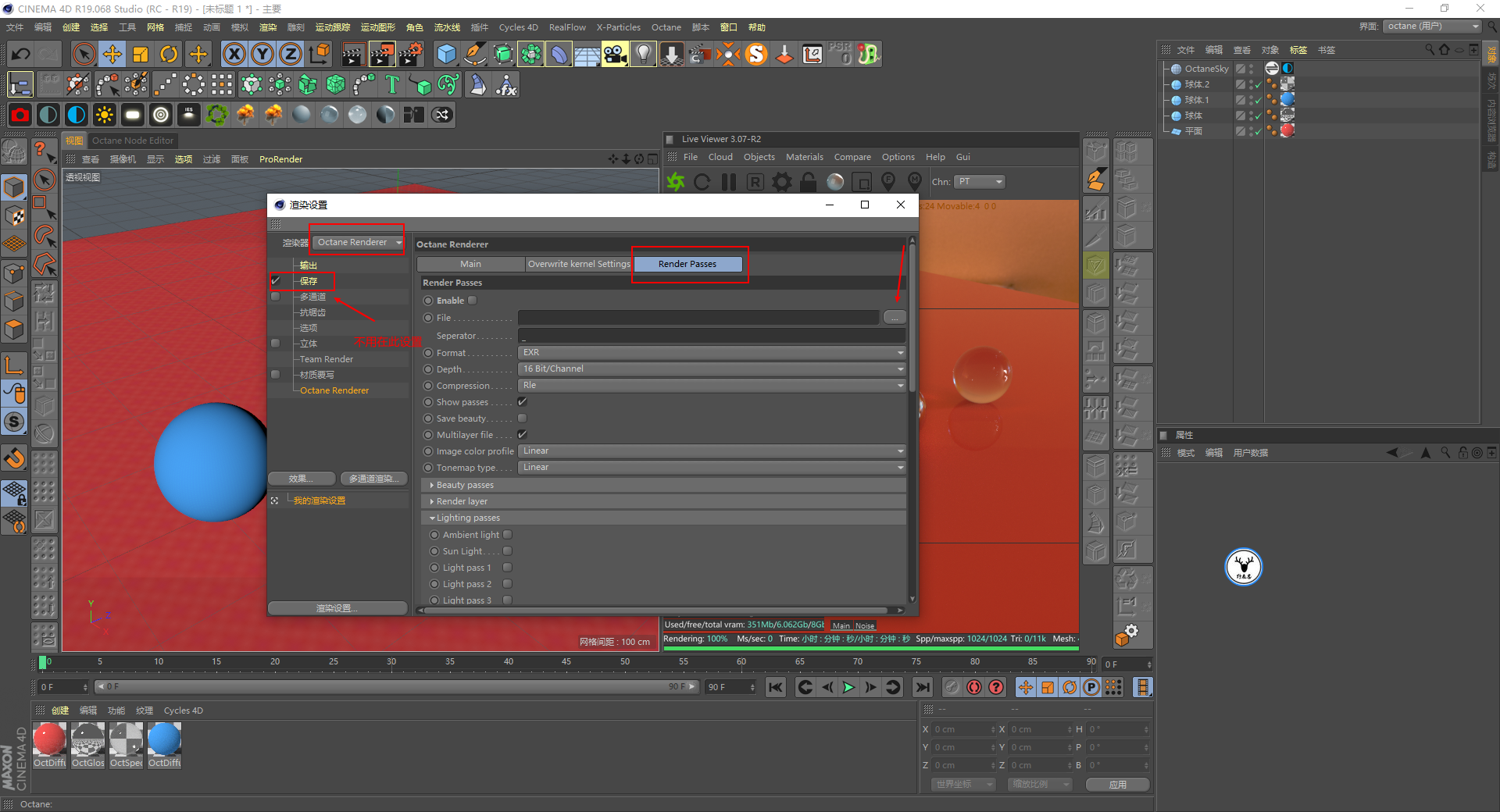
өұ№ҙСЎдЦИҫНЁөААпөДЖфУГЦ®ә󣬻бЧФ¶ҜөДҙтҝӘC4DөД¶аНЁөАдЦИҫАёО»Ј¬ХвёцОТГЗҝЙТФІ»УГ№ЬЛьЎЈ
ПВГжҫНКЗОТөДұЈҙждЦИҫөДҪЁТйБЛЈ¬өұДгұЈҙждЦИҫөДКЗҫІНјЈ¬ДЗГҙОТҪЁТйДгҪ«ёсКҪСЎФсОӘpsdёсКҪЈ¬№ҙСЎSave beautyТФј°Multilayer fileЎЈ
№ҙСЎSave beautyҙъұнөДҫНКЗұЈҙжДгөДдЦИҫНјЈ¬¶ш№ҙСЎMultilayer fileТФәуЈ¬Из№ыДгТӘҪшРР·ЦІгдЦИҫөД»°Ј¬Гҝёц·ЦІг¶ј»бФЪpsdОДјюАпөҘ¶АЧчОӘТ»ёцНјІгЎЈ
өұИ»Г»УР·ЦІг№ҙСЎТІГ»УР№ШПөЈ¬ЛщТФОТГЗұЈЦӨД¬ИП№ҙСЎҫНРРБЛЈ¬АэИзОТХвАпЧцБЛ·ЦІгдЦИҫЈә 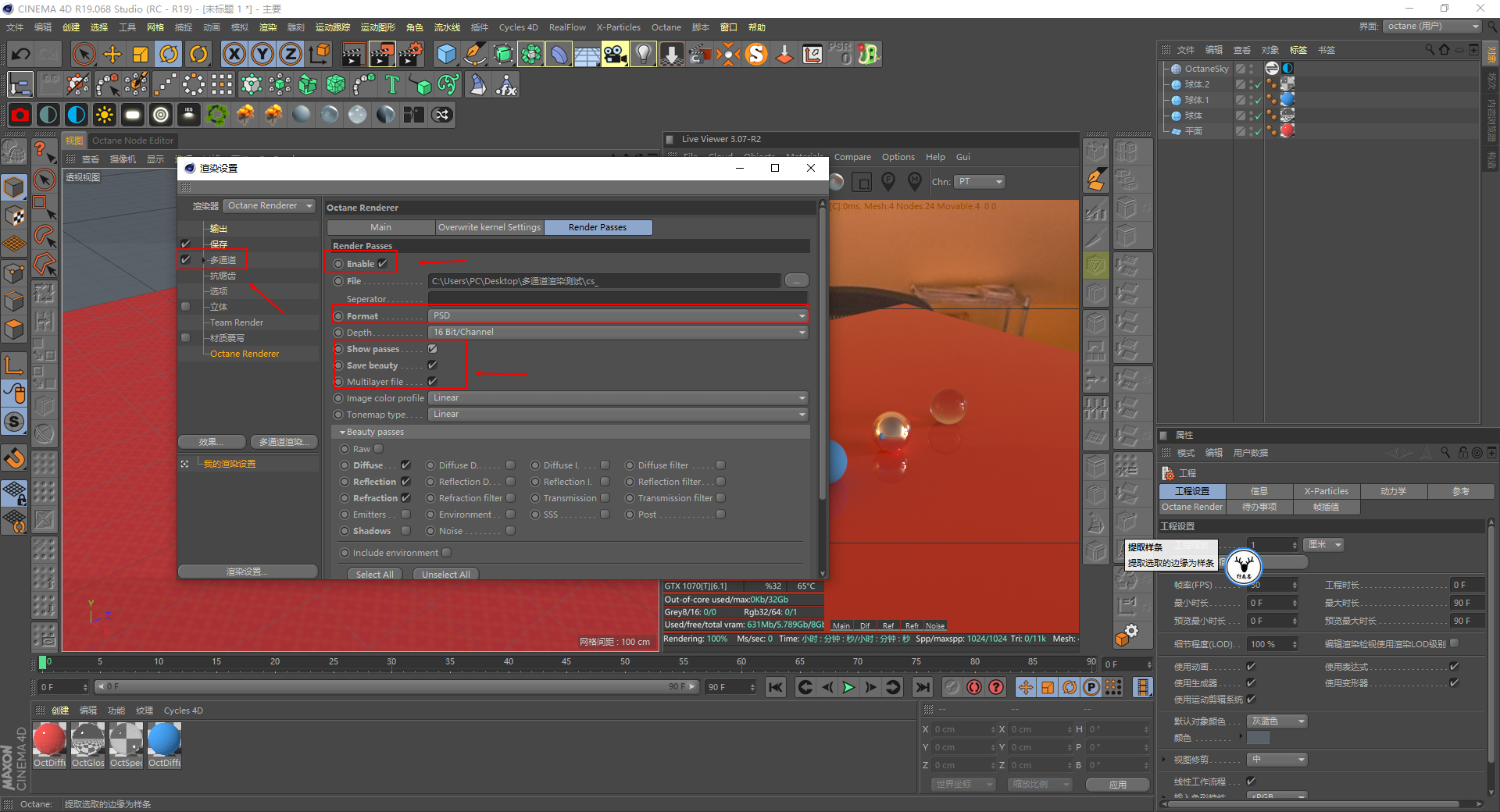
дЦИҫұЈҙжНкұПТФәуҙтҝӘpsdОДјюЈ¬ГҝТ»ёц·ЦІг¶јКЗөҘ¶А¶АБўөДЈ¬ХвСщ·ЗіЈ·ҪГжОТГЗәуЖЪІЩЧчЈә 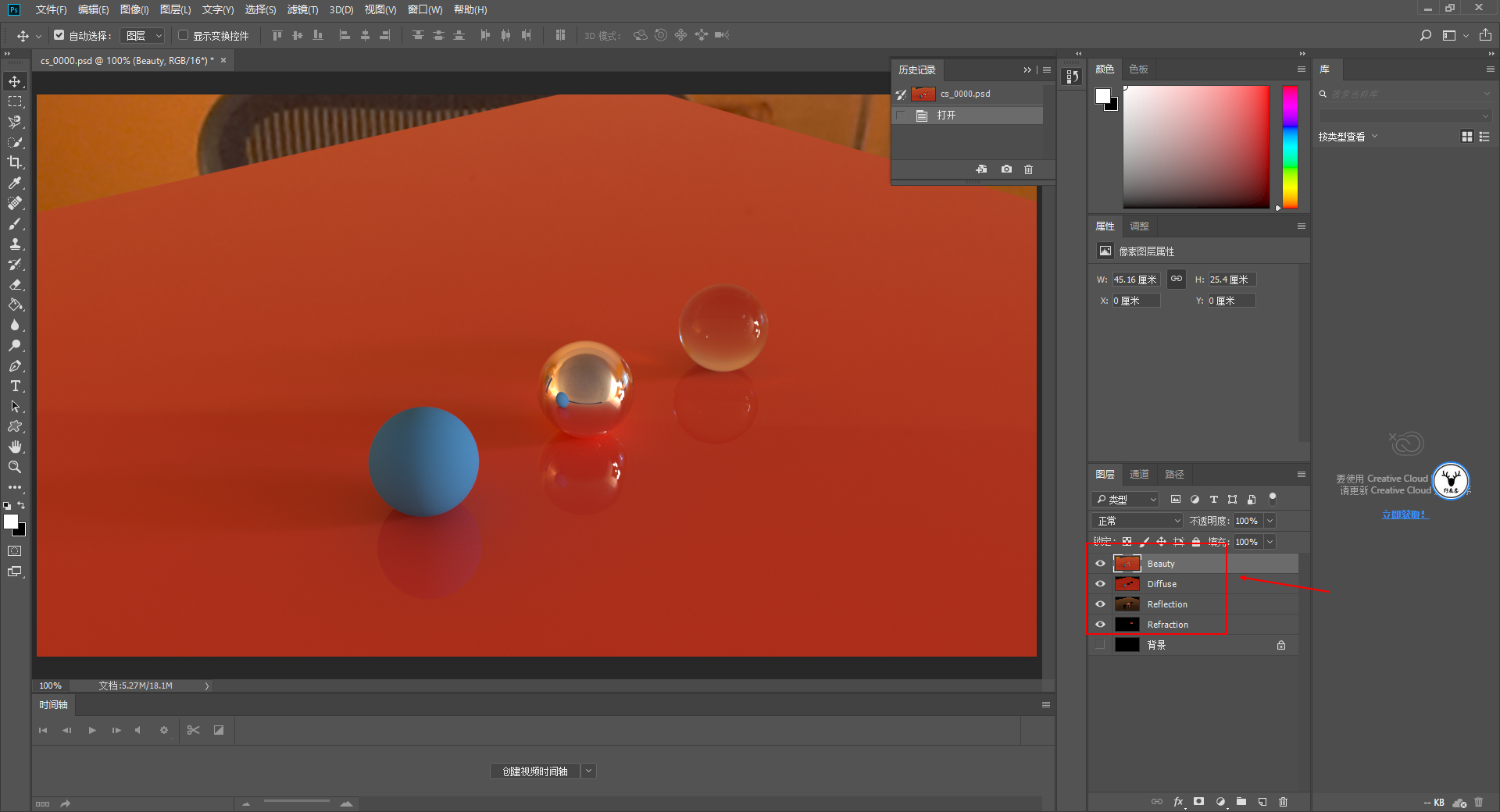
ІўЗТ№ҙСЎMultilayer file»№УРТ»ёц·ЗіЈУРТвЛјөДөгЈ¬АэИзОТХвАпЙиЦГөДІЙСщКЗ1024Ј¬ө«КЗөұІЙСщөҪ700¶аөДКұәтЈ¬ОТҫхөГР§№ыІоІ»¶аБЛЈ¬І»УГјМРшдЦИҫЎЈ
ДЗГҙОТГЗҝЙТФЦұҪУ°СдЦИҫ№ШөфЎЈOC»бТФОТГЗ№ШұХКұәтөДІЙСщЦөАҙұЈҙжОТГЗөДёчёцНјІгЈә 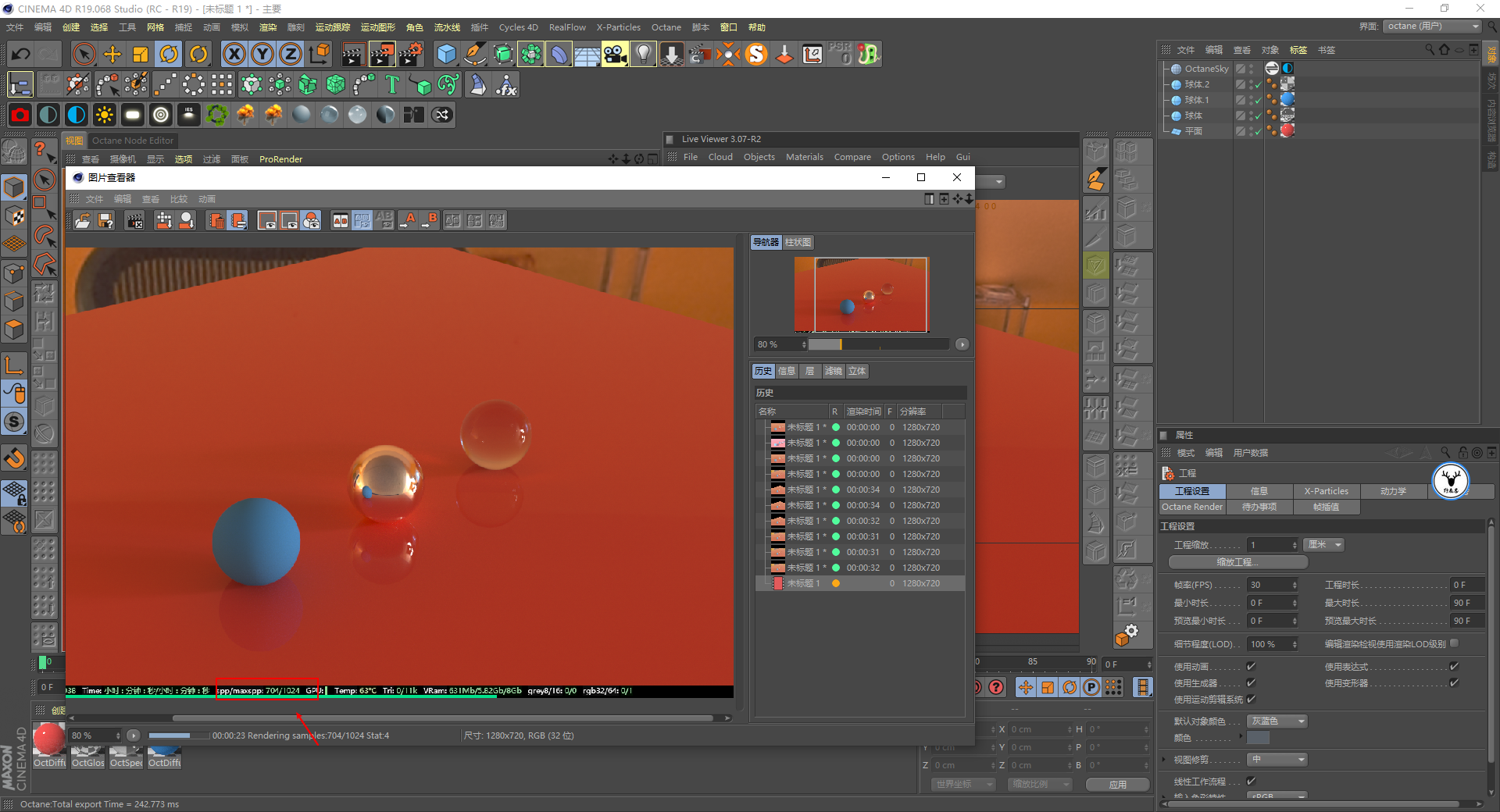
Из№ыДгдЦИҫөДКЗ¶Ҝ»ӯЈ¬ДЗГҙОТҪЁТйДгҪ«ёсКҪСЎФсОӘEXR»тХЯPNGёсКҪЈ¬ИЎПы№ҙСЎMultilayer fileІўЗТ№ҙСЎFoldersЈә 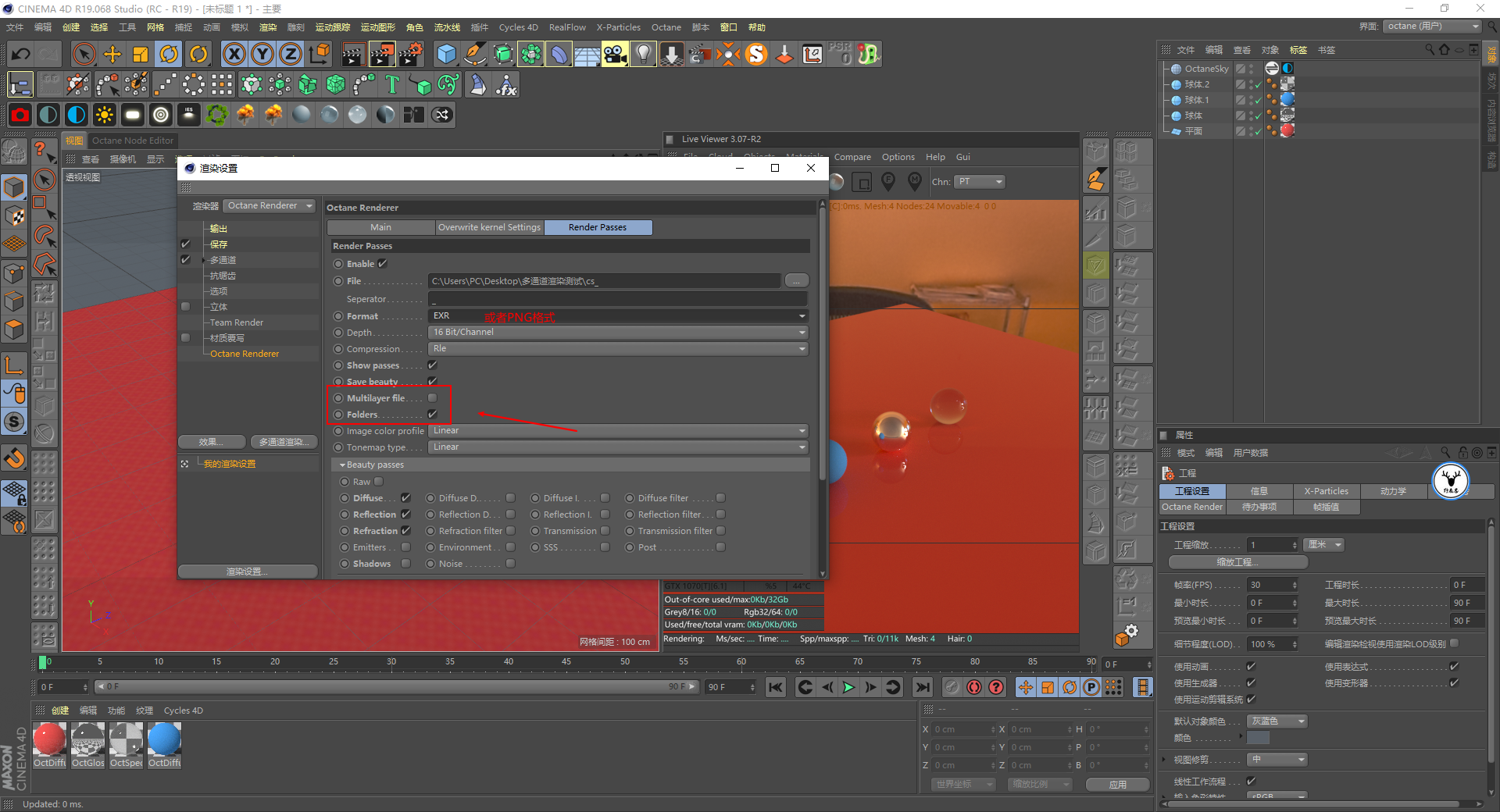
ХвёцКұәтДгөг»чдЦИҫөҪНјЖ¬ІйҝҙЖчЈ¬ЛьҝЙДЬ»бМбКҫДгГ»УРЙиЦГұЈҙжВ·ҫ¶Ј¬Г»№ШПөЈ¬ХвЦ»КЗУЙУЪC4DІ»ЦӘөАДгOCТСҫӯЙиЦГәГБЛұЈҙжВ·ҫ¶¶шТСЈә 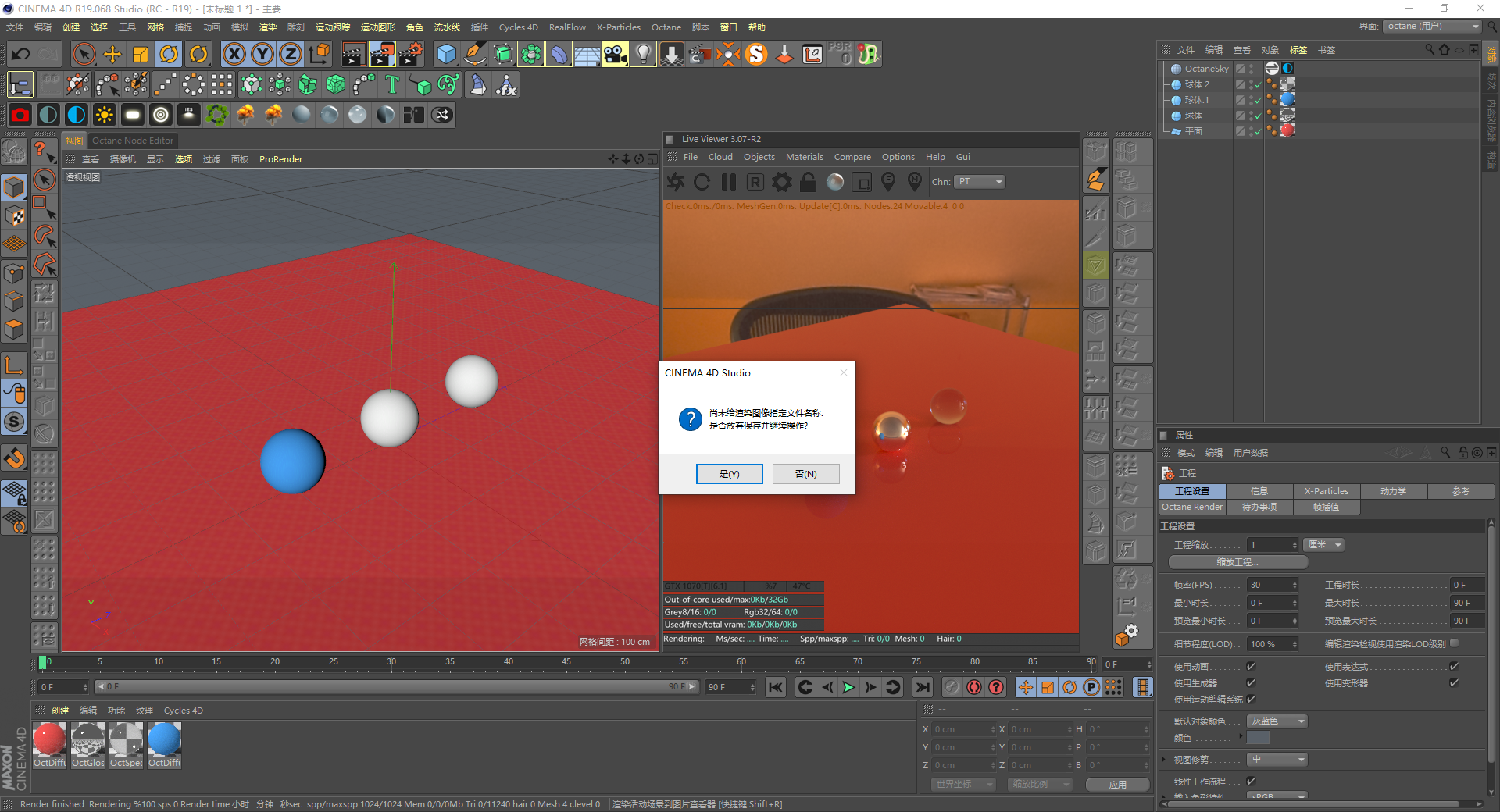
дЦИҫНкұПТФәуЈ¬Гҝёц·ЦІг¶ј»бТФОДјюјРөДРОКҪ¶АБўҙжФЪЈ¬·ҪұгОТГЗәуЖЪФЪAEАпөчХыЈә 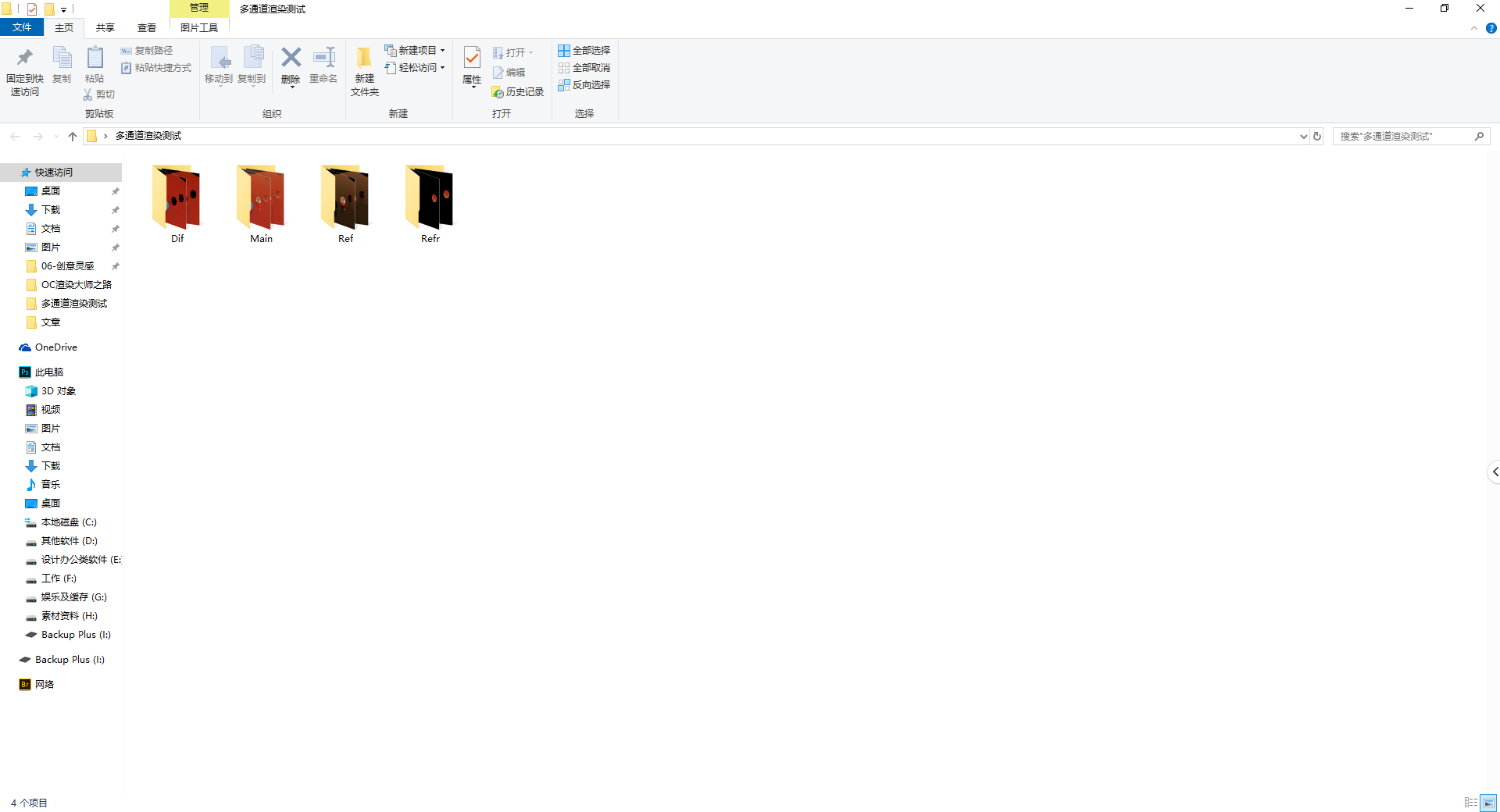
2ЎўBeauty passesЈЁНкГАНЁөАЈ© Beauty passesҝЙТФЙиЦГҪ«ОТГЗдЦИҫНјЦРөДёчёцНЁөАөҘ¶А·ЦІгЈ¬ХвТІКЗOC·ЦІгАпЧоіЈУГөДГж°еЎЈ
НЁөАТІәЬ¶аЈ¬°ьАЁВюЙдЎўЦұҪУВюЙдЎўјдҪУВюЙдөИөИЈ¬Из№ыДгІ»ЦӘөАХвР©НЁөАКЗКІГҙә¬ТеГ»УР№ШПөЈ¬өұДг№ҙСЎИОТвНЁөАөДКұәтЈ¬КөКұдЦИҫҙ°ҝЪПВ·ҪКЗ»біцПЦНЁөАСЎПоҝЁөДЈ¬өг»чёГНЁөАҫНДЬІйҝҙР§№ыБЛЈә 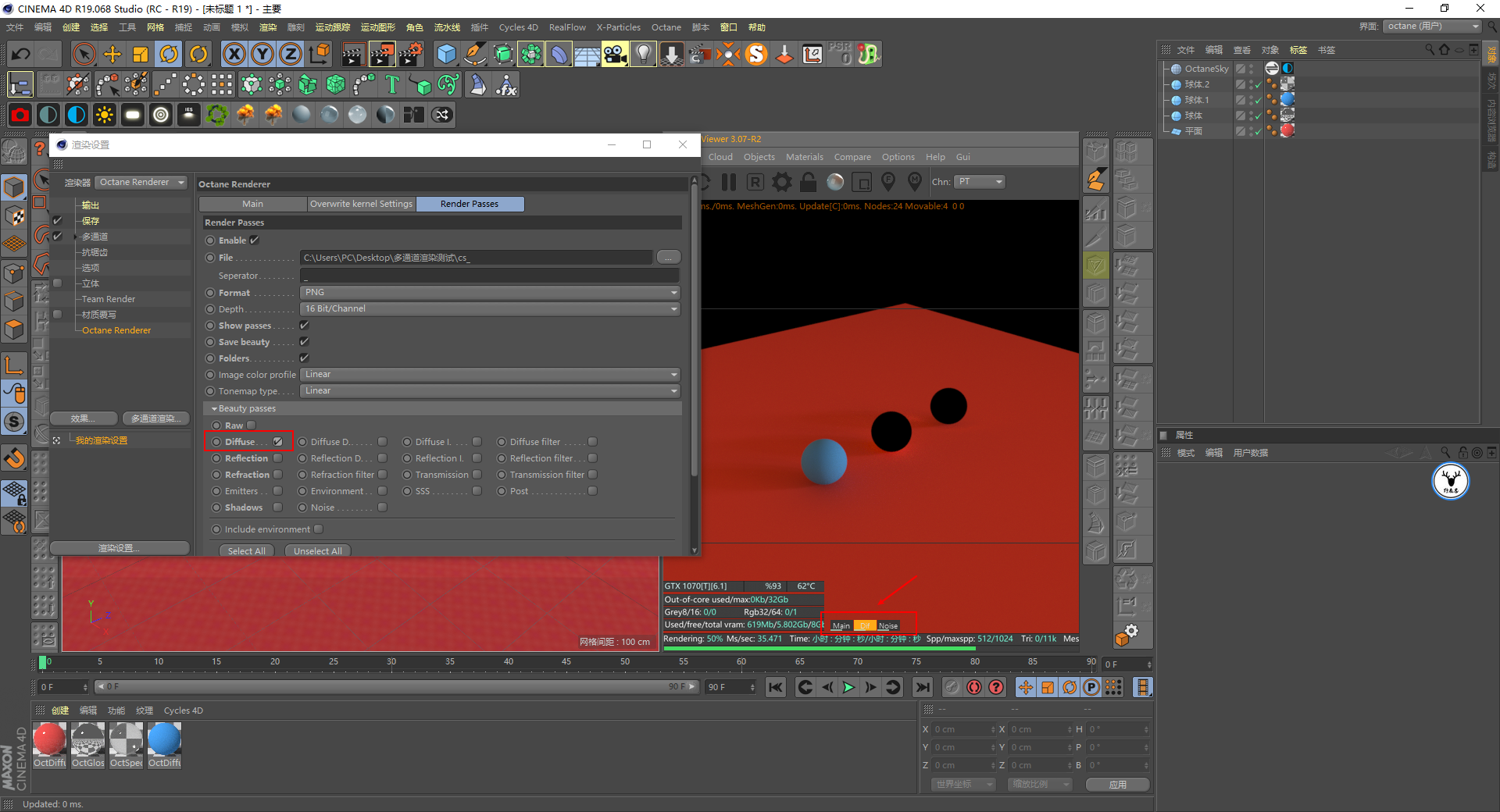
ПёРДөДНҜР¬ҝЙДЬ»бОКОӘКІГҙОТГ»УР№ҙСЎNoiseНЁөАЈ¬ХвАпТІ»бПФКҫДШЈҝХвКЗУЙУЪОТГЗФЪOCЙиЦГАп№ҙСЎБЛЧФККУҰІЙСщөДФӯТтЎЈ
ОТҝҙөҪПа№ШЛөГчКЗұЈҙжёГНЁөАЦчТӘУГУЪәуЖЪУГөЪИэ·ҪИнјюҪөФлЈ¬өұИ»ОТГ»УРУГ№эІ»И·¶Ё№юЈә 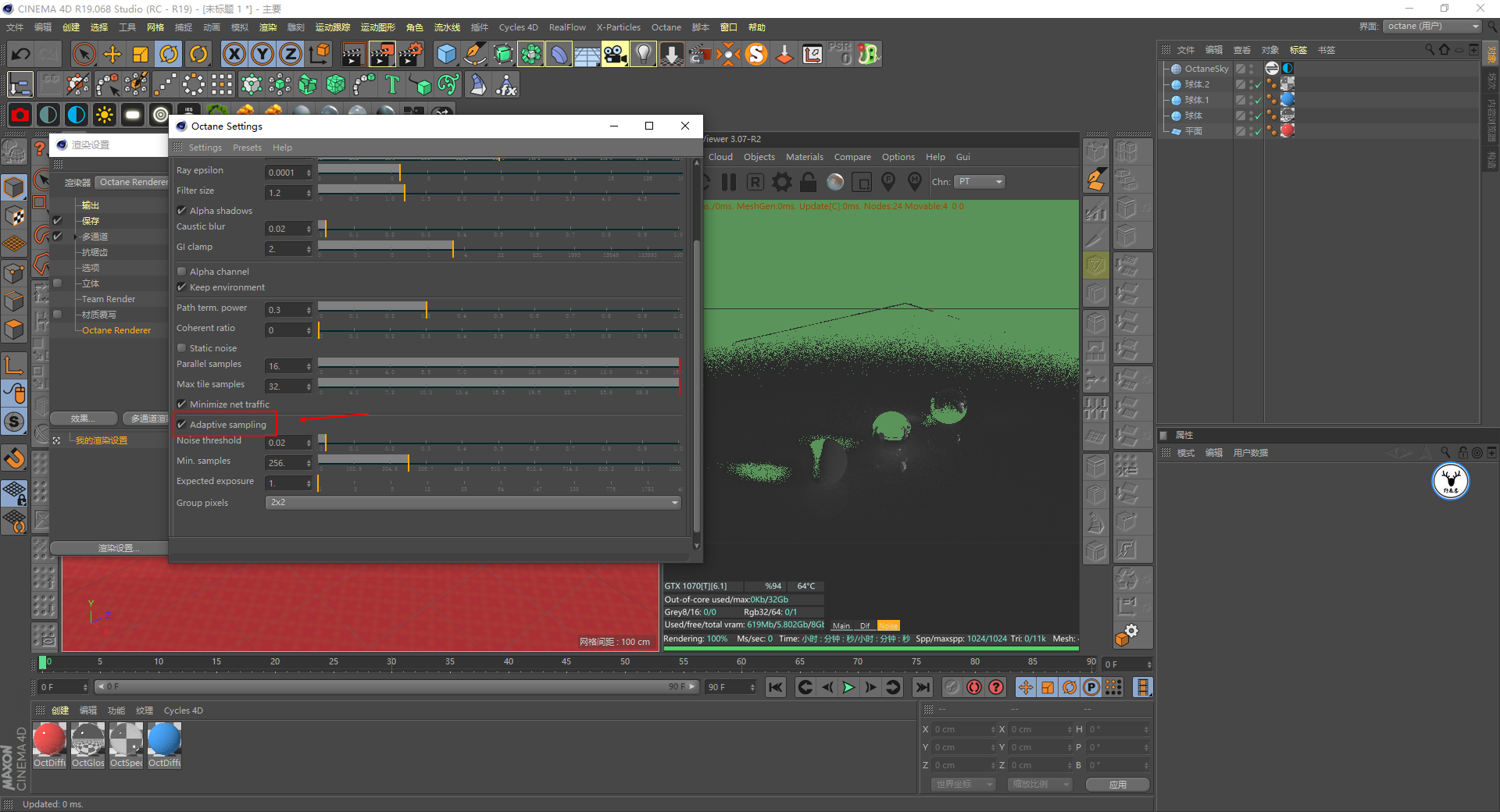
ХвАпөҘ¶А¶ФјёёцНЁөАЛөГчТ»ПВЈ¬Emitters·ўЙдЖчНЁөАЈ¬ХвёцөҘҙКәЬИЭТЧИГОТГЗАнҪвОӘБЈЧУТ»АаөДНЁөАЎЈ
ө«КөјКҫӯ№эОТІвКФ·ўПЦЛьЖдКөУҰёГКЗІДЦКЧФ·ў№вНЁөАЈ¬ТІІ»ЦӘөА№Щ·ҪОӘЙ¶»бХвГҙГьГыЈә 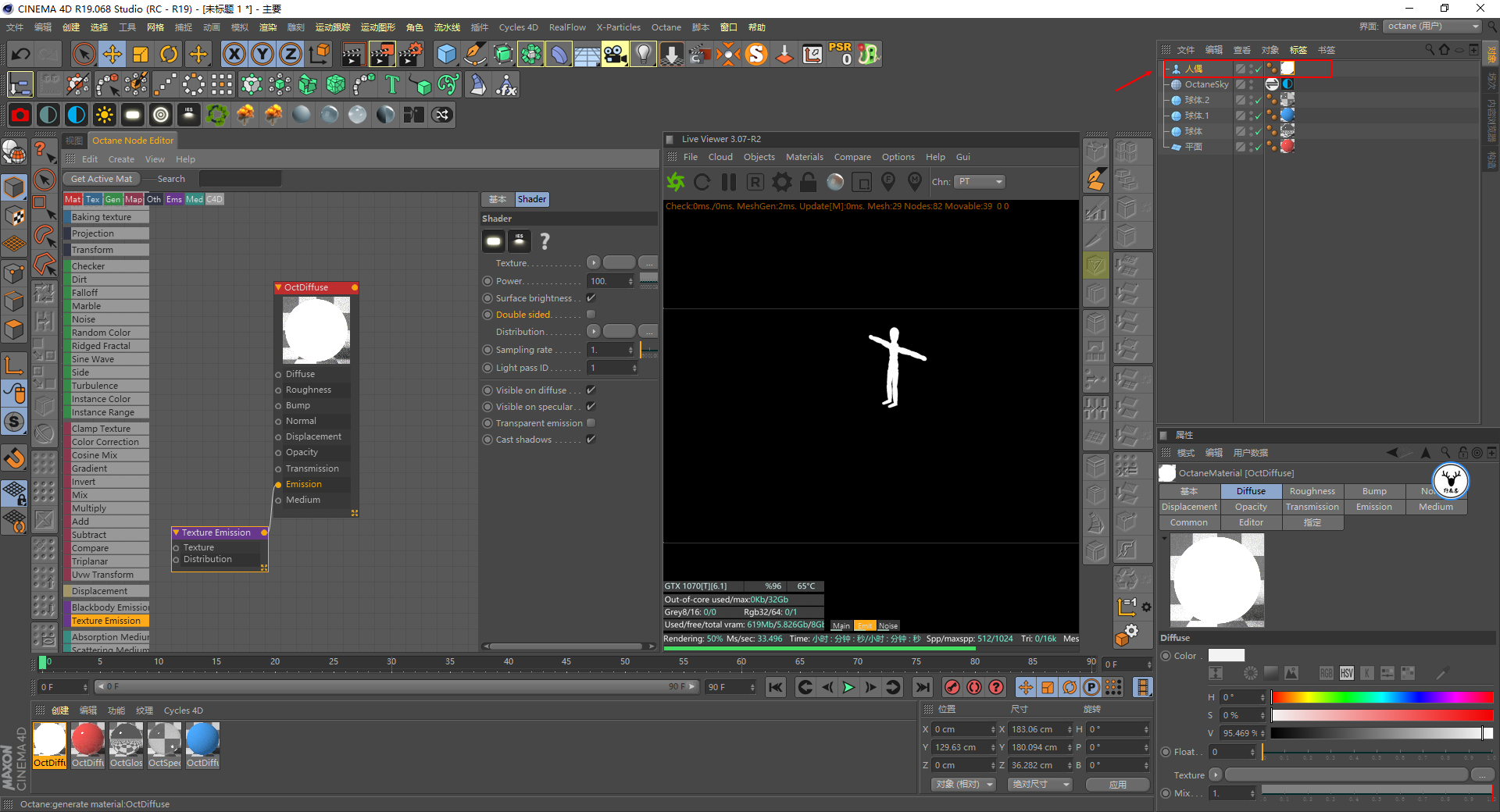
ShadowsТхУ°НЁөАәЬәГАнҪвЈ¬ҫНКЗіЎҫ°ЦРөДТхУ°Јә 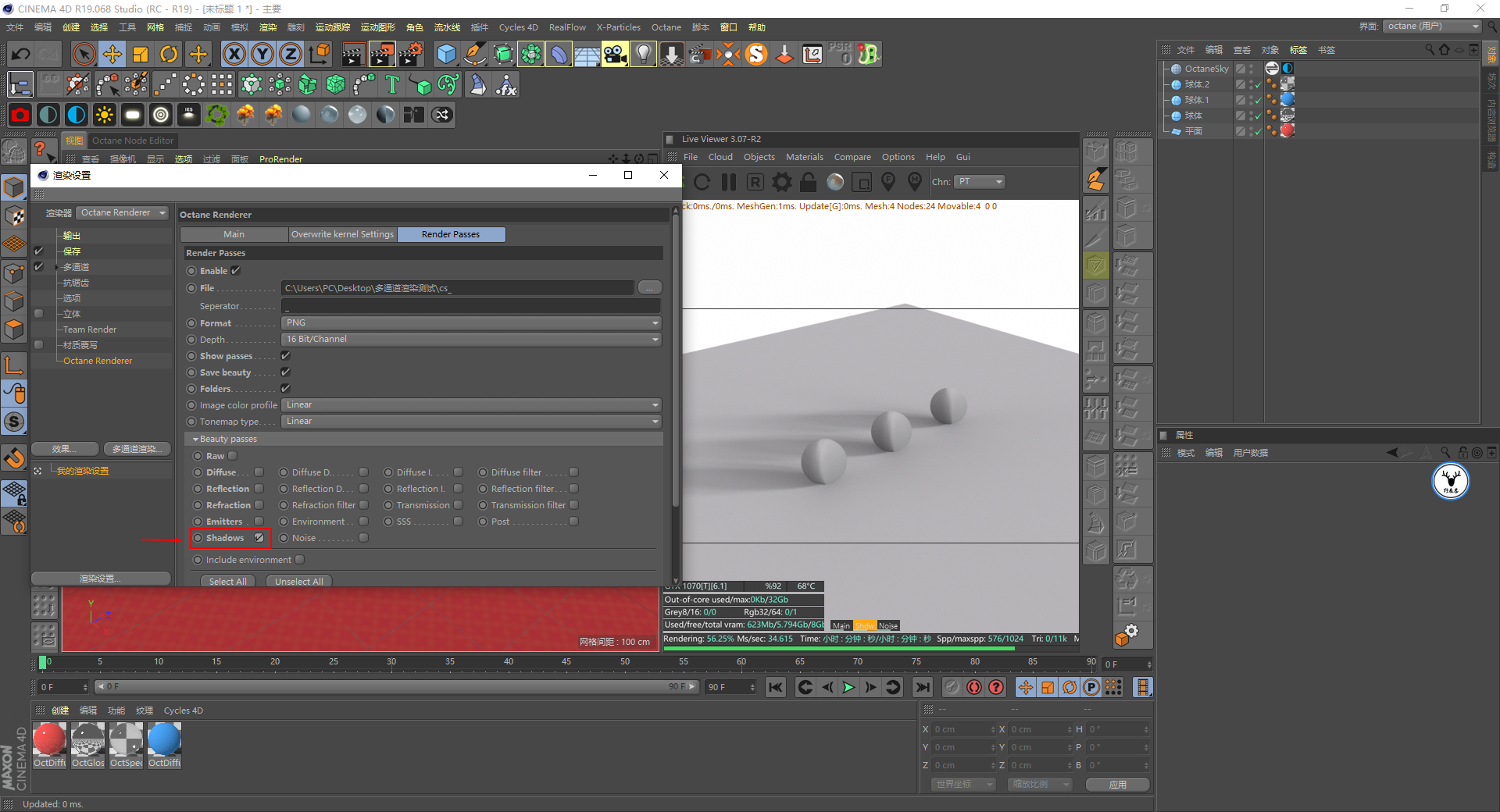
ө«УРКұәтДг»б·ўПЦТхУ°НЁөАГ»УРР§№ыЈ¬ДЗГҙЗлјмІйТ»ПВДгК№УГөДКЗ·сКЗHDRI»·ҫі№вІўЗТГ»УР№ҙСЎЦШТӘІЙСщЈә 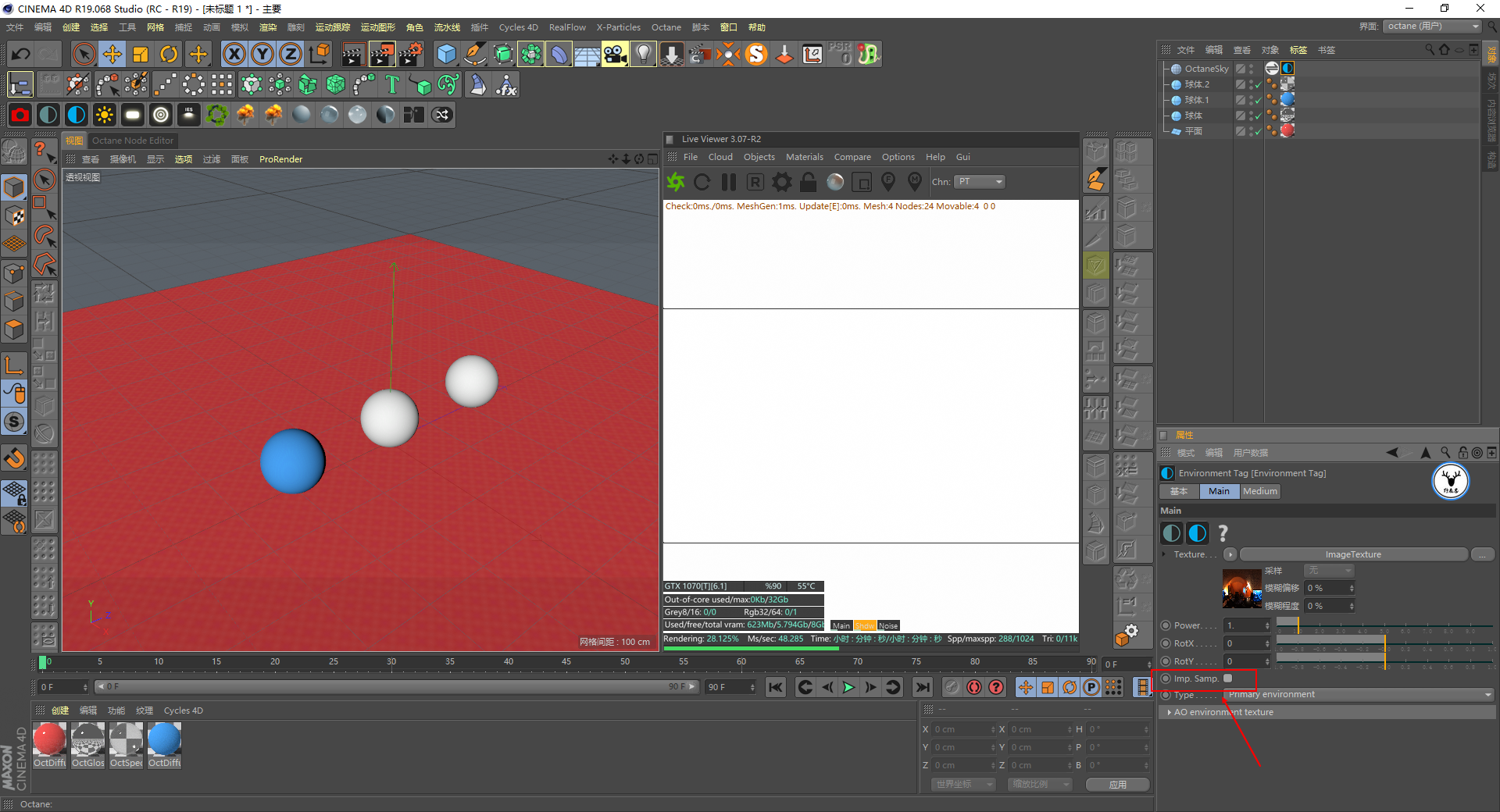
PostНЁөАЖдКөҫНКЗЙгПс»ъәуЖЪНЁөАЈ¬ҙујТ¶јЦӘөАOCөДЙгПс»ъәуЖЪЖдКө»№КЗәЬәГҝҙөДЈә 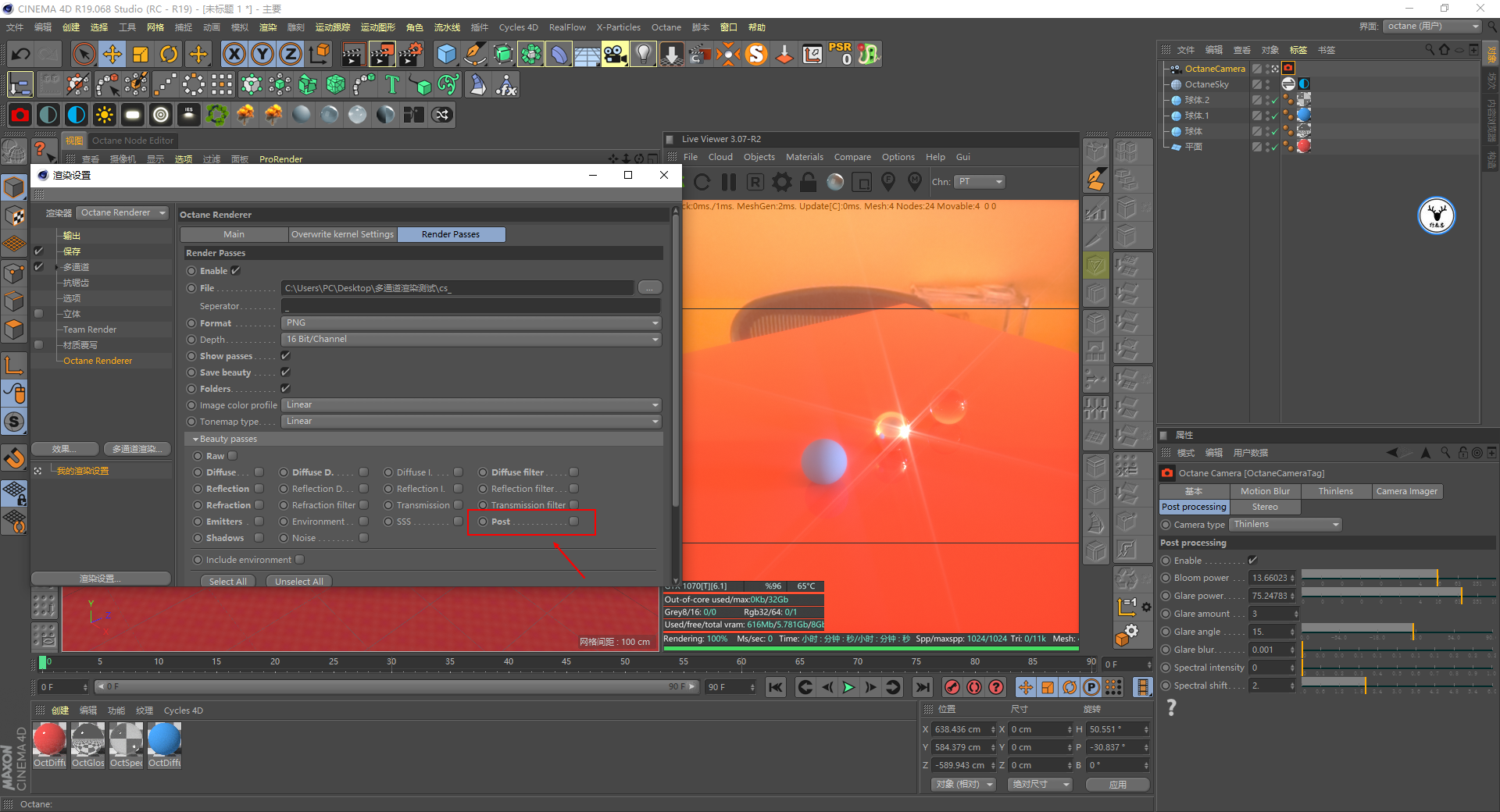
РиТӘЧўТвөДКЗөұОТГЗ№ҙСЎPostНЁөАТФәуЈ¬OC»бФЪКөКұдЦИҫҝтАп°СPostөДР§№ыөҘ¶А·ЦАліцАҙЈ¬ДЗГҙMainЦчНЁөАЙПГжҫНҝҙІ»өҪЙгПс»ъәуЖЪөДР§№ыБЛЈә 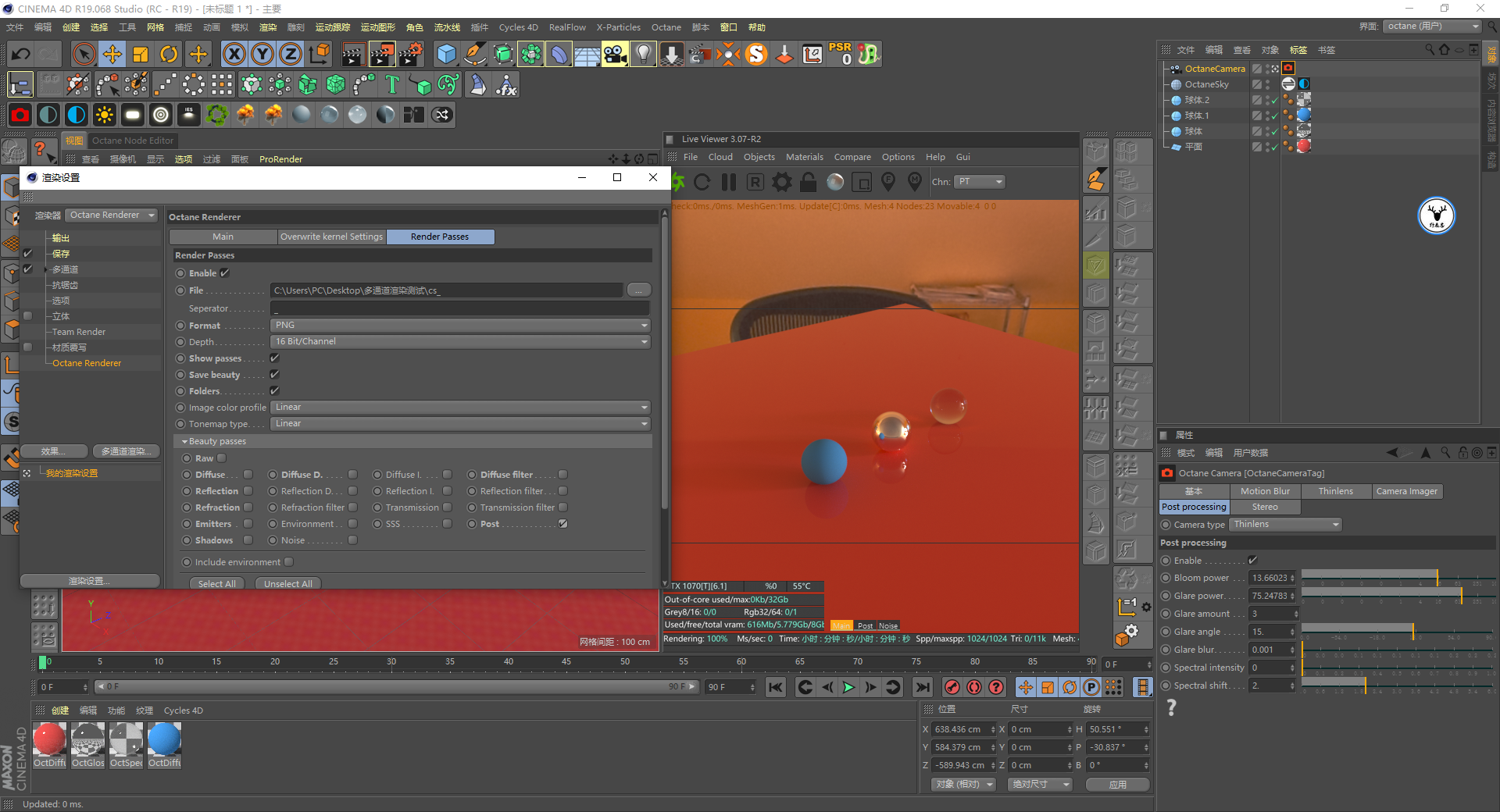
Beauty passesРиТӘЧўТвөДҫНХвР©°ЙЈ¬ЖдЛыөДКІГҙВюЙдЎў·ҙЙдЎўХЫЙдөИІ»КЗәЬәГАнҪвҫНКЗІ»іЈУГЎЈ
3ЎўRender layerдЦИҫІг ХвКЗОТҪсМмПлТӘЧЕЦШ·ЦПнөДДЪИЭЦ®Т»Ј¬ЛьҝЙТФНЁ№эҪ«іЎҫ°¶ЁТеОӘІ»Н¬өДНјІгҙУ¶шҪшРРІ»Н¬өДІЩЧчЈ¬өұОТГЗЖфУГдЦИҫІгТФәуЈ¬Дг»б·ўПЦіЎҫ°И«ІҝПыК§БЛЈә 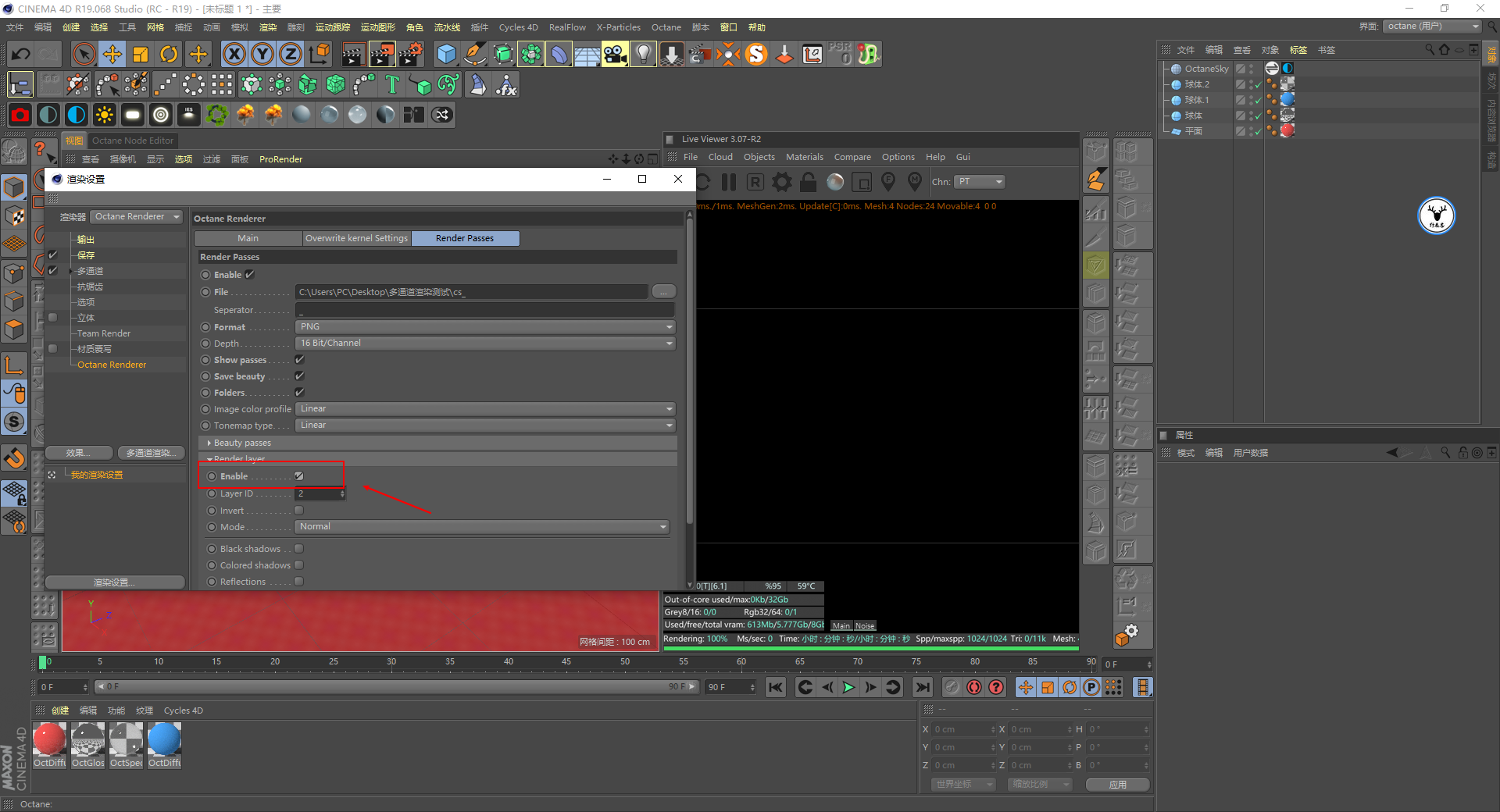
ХвКЗУЙУЪOCіЎҫ°ЦРөДЛщУР¶ФПуД¬ИПНјІгIDОӘ1Ј¬¶шдЦИҫНјІгөДПФКҫД¬ИПКЗ2Ј¬өұОТГЗ°СНјІгIDёДОӘ1Ј¬іЎҫ°ҫН»ШАҙБЛІўЗТ»б№эВЛөфHDRI»·ҫі»тХЯИХ№вөД»·ҫіЈә 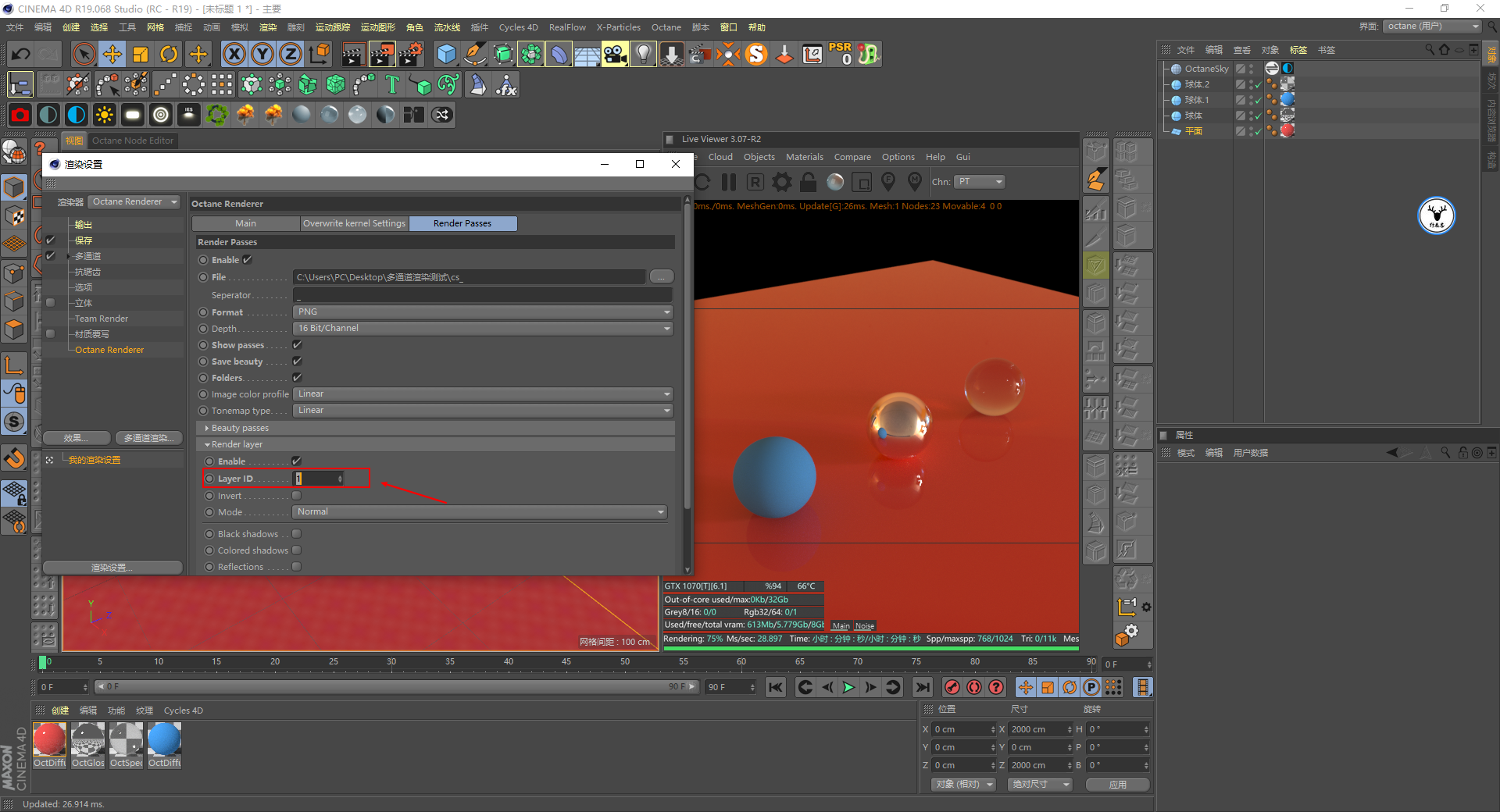
Из№ыОТПЦФЪёшЖҪГжМнјУOCөД¶ФПуұкЗ©Ј¬ІўЗТ°СНјІгIDЙиЦГОӘ2Ј¬ФЩФЪOCЙиЦГАп°СAlphaНЁөА№ҙСЎЙПЈ¬НјІг1өД¶ФПуҫН»бИ«ІҝөҘ¶АПФКҫіцАҙЈә 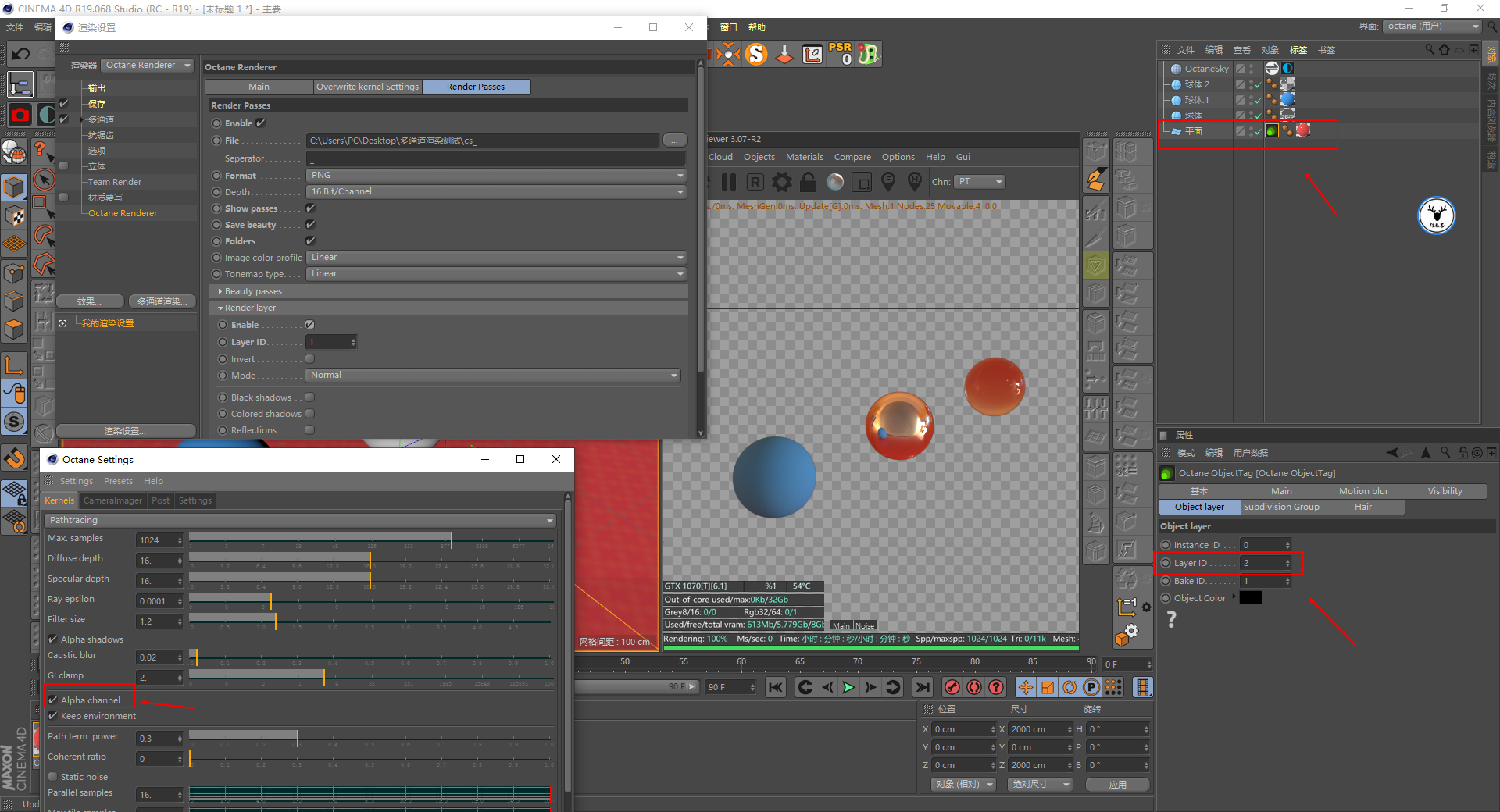
ЛөөҪХвАпҝЙДЬҙујТ»№КЗІ»М«ЗеіюҫЯМеУГөҪКІГҙөШ·ҪЈ¬ёРҫхХвәН¶ФПу»әҙжГ»КІГҙЗшұрЈ¬ЦШөгКЗөұОТГЗ№ҙСЎBlack ShadowsТФә󣬶ФПуөДН¶У°КЗҝЙТФөҘ¶АІ¶ЧҪіцАҙөДЈә 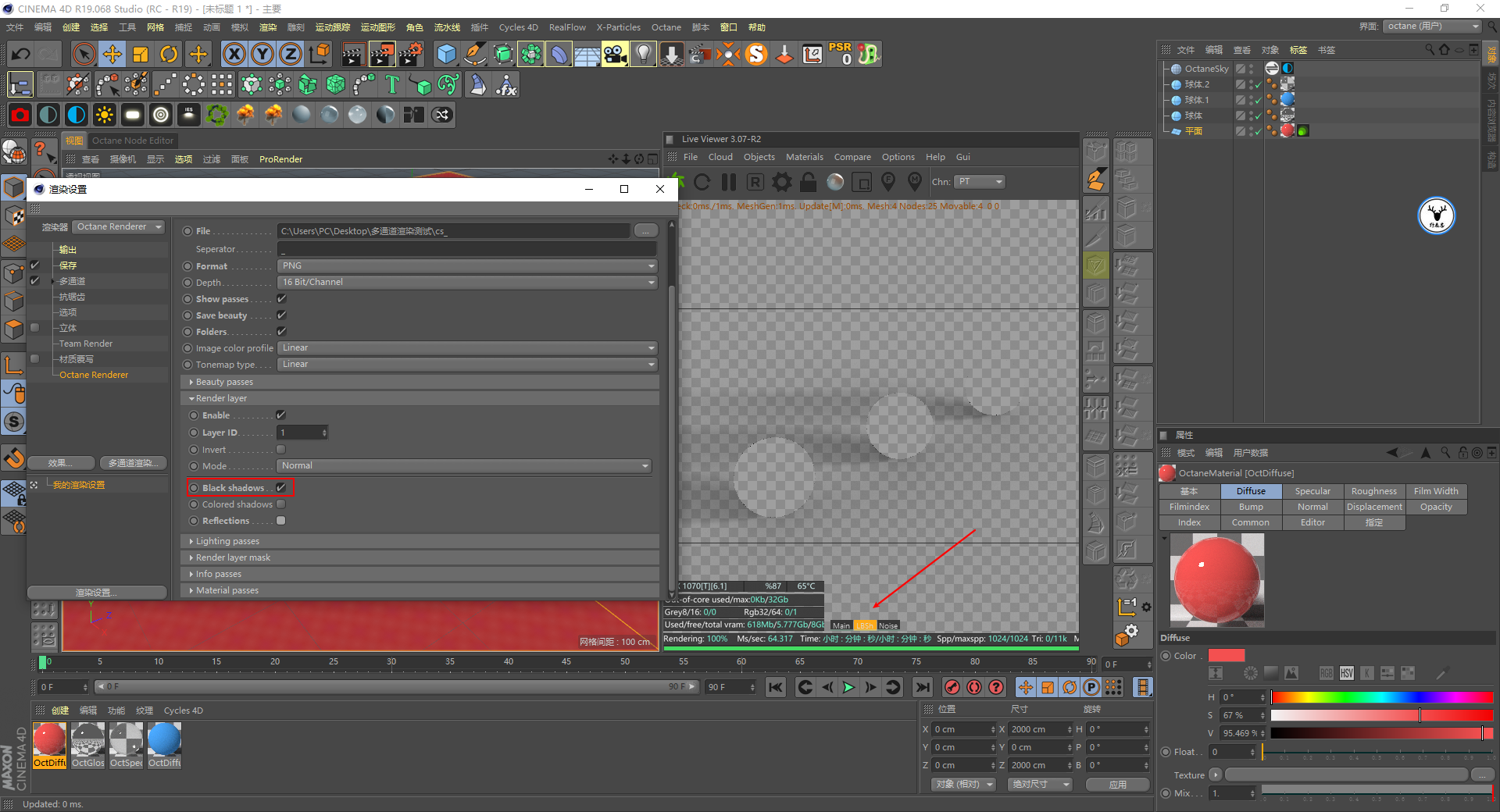
»№јЗөГЗ°ГжТ»ЖӘОДХВАпОТГЗМбөҪЦЖЧчОЮПЮөШГжөД»°МвЈ¬УГёшЖҪГжМнјУВюЙдІДЦК№ҙСЎГЙ°еөД·Ҫ·ЁІ¶ЧҪН¶У°Ј¬ЛдИ»ұгҪЭө«КЗ¶ФПуЙП»б¶ӘК§әЬ¶аПёҪЪЈ¬ІўЗТҪцПЮУГУЪГ»УР·ҙЙдөДөШГжЈә 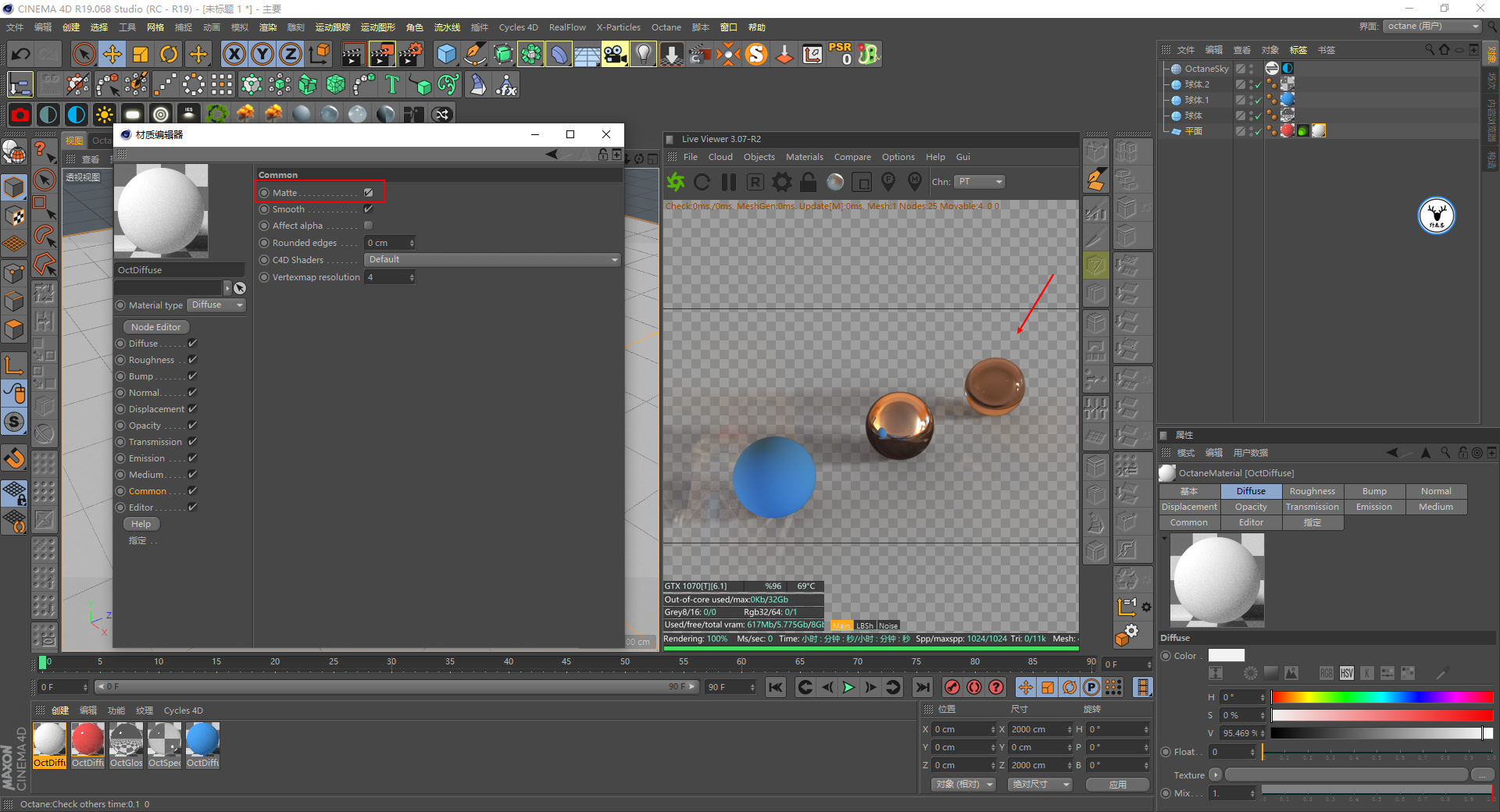
¶шК№УГдЦИҫІгҫНәЬәГөДҪвҫцБЛХвёцОКМвЈ¬ТтОӘЛьЖдКөҪцҪцКЗТюІШБЛНјІгЈ¬ө«КЗІўГ»УРёДұдөШГжУл¶ФПуөДҪ»»ҘЎЈ
АэИзОТХвАпёьёДөШГжөДСХЙ«Ј¬ҝЙТФҝҙөҪ¶ФПуУлөШГжөДҪ»»ҘН¬КұТІ»б·ўЙъёДұдЈә 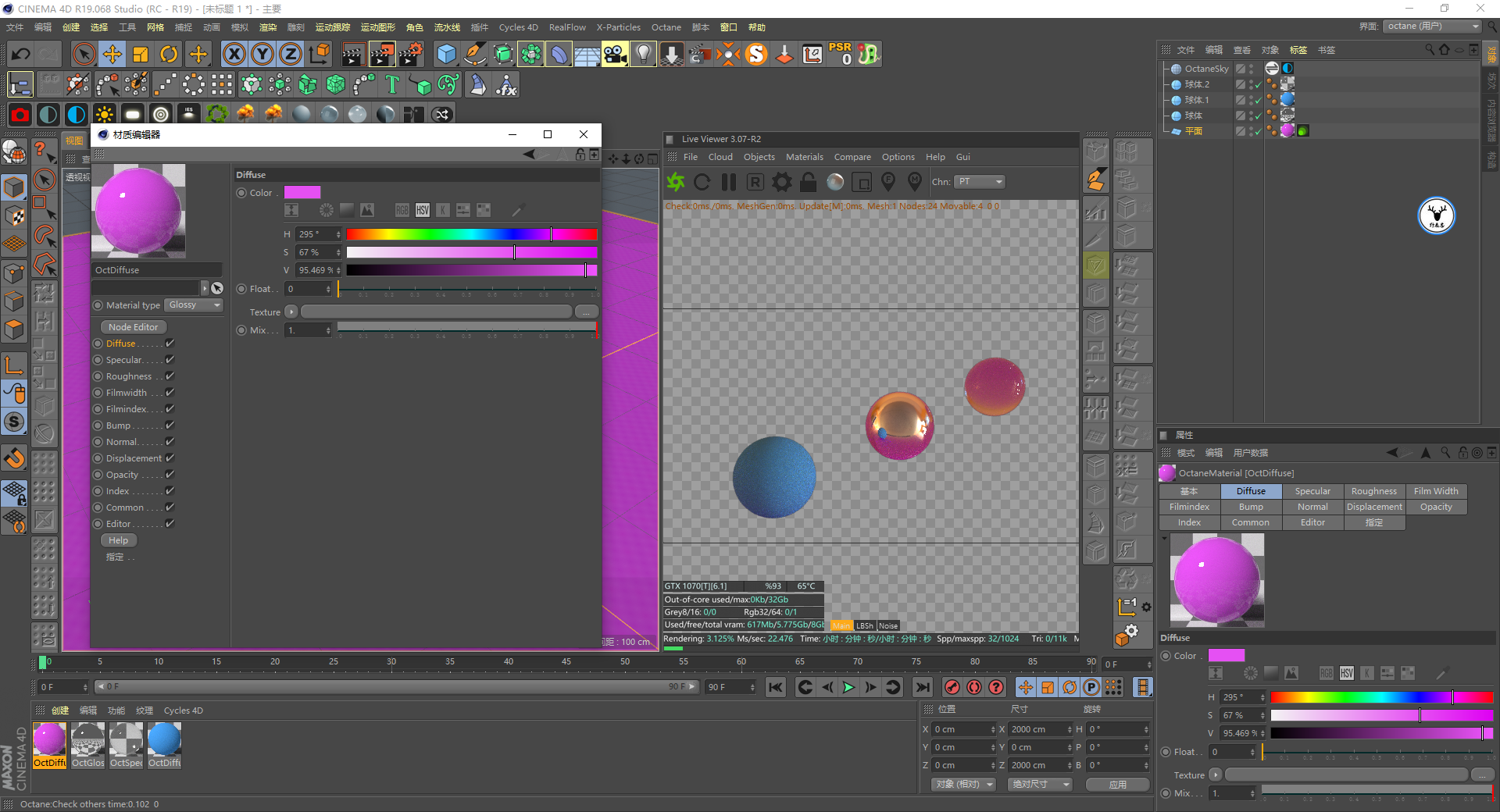
ІўЗТөұОТГЗ№ҙСЎReflectIons·ҙЙдТФәуЈ¬ҝЙТФҝҙөҪөШГж·ҙЙдЎў№вөД·ҙөҜЙхЦБКЗҪ№ЙўөИРЕПў¶јәЬәГөДұЈБфБЛПВАҙЈә 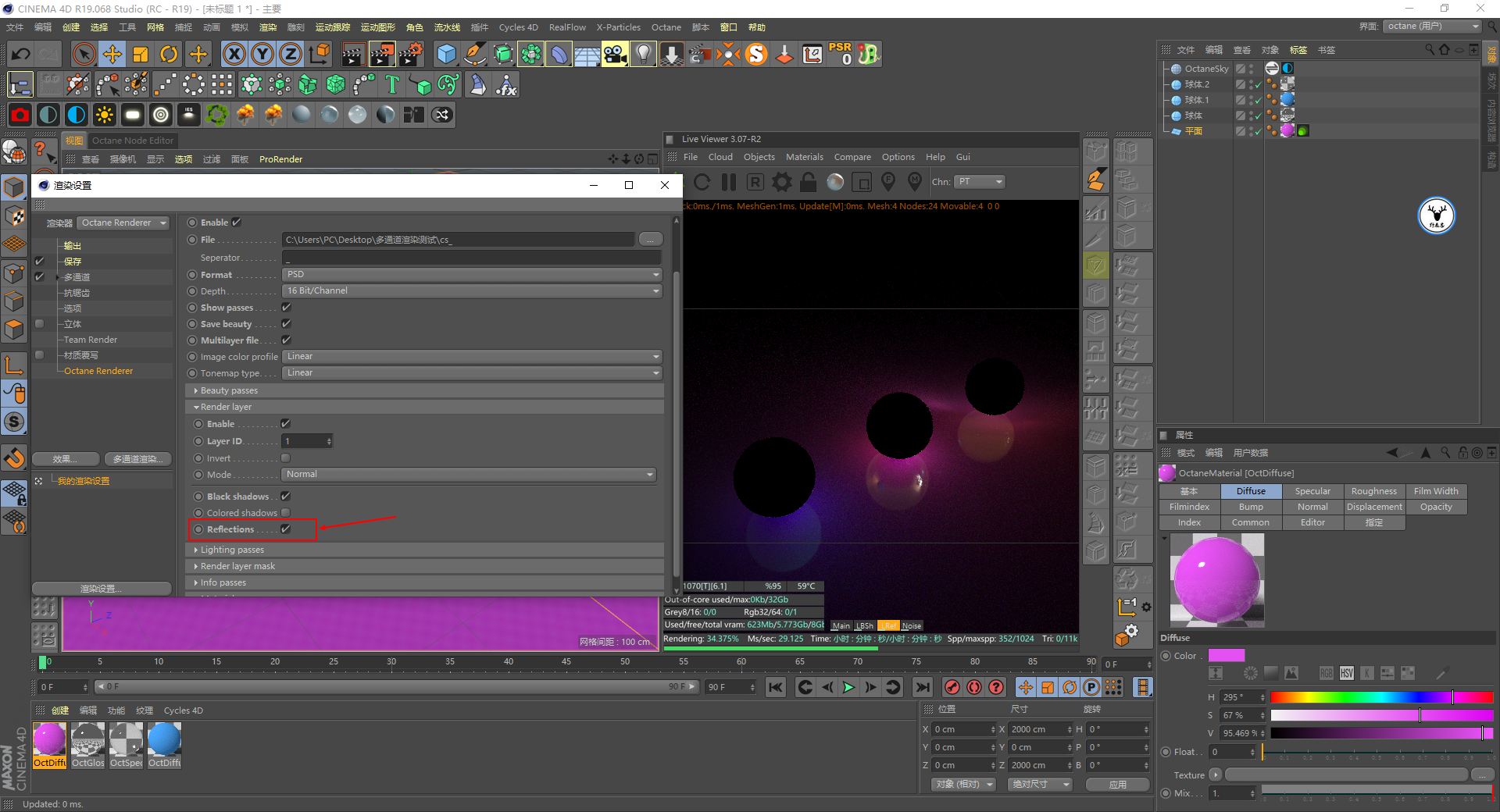
ДЗГҙТФҙЛ°ҙХХОТГЗЗ°ГжЛөөДұЈҙждЦИҫОӘpsdёсКҪөД·Ҫ·ЁЈ¬ҫНДЬ·ЗіЈИЭТЧЧціцТ»ёц¶ӘК§ПёҪЪЧоЙЩөДОЮПЮөШГжөДР§№ыБЛЈә 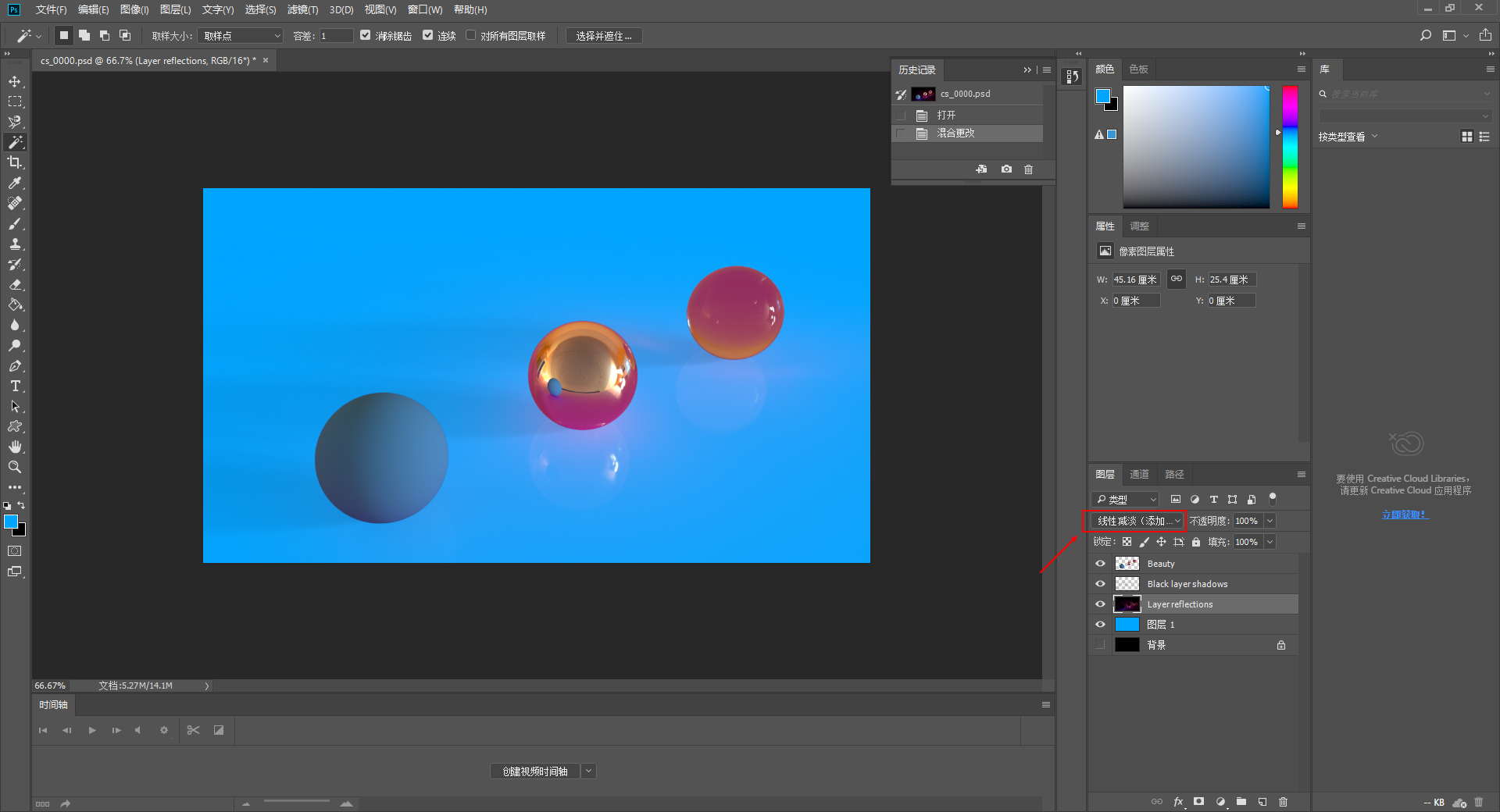
ЧоәуТ»ёцColored ShadowsІКЙ«ТхУ°өДСЎПоЛіҙшМбТ»ПВЈ¬Ц»УРөұ¶ФПуКЗТ»ёцУРСХЙ«өДНёГчІДЦКЈ¬Н¬Кұ№ҙСЎОұФмТхУ°өДЗйҝцПВЈ¬ІЕ»бЖрЧчУГЈ¬ХвТ»өгҙујТБЛҪвТ»ПВҫНәГЈә 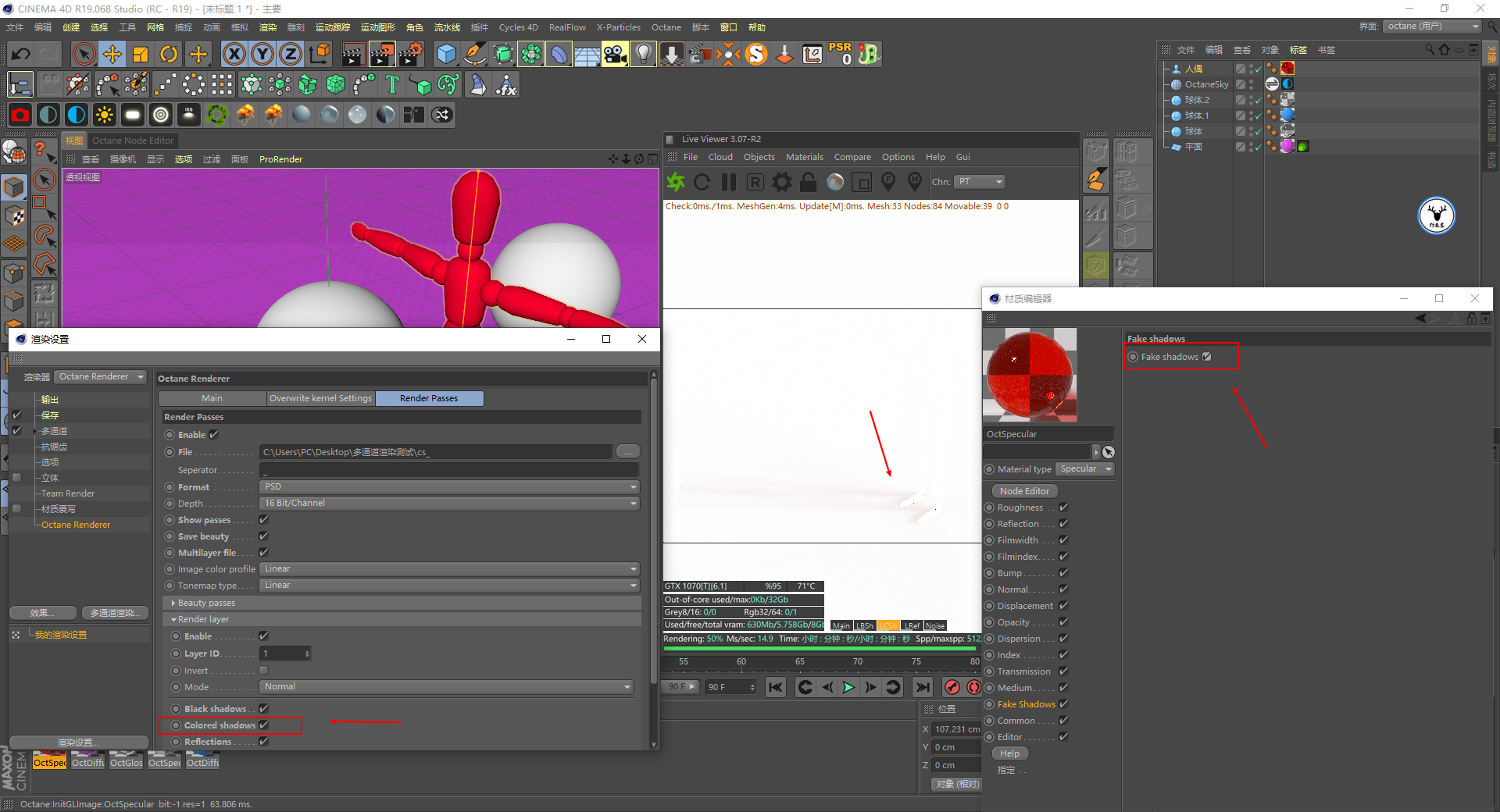
4ЎўLighting passesЈЁөЖ№вНЁөАЈ© өЖ№вНЁөАЖдКөәЬјтөҘЈ¬ҝЙТФөҘ¶А°С»·ҫі№вЎўИХ№в»тХЯөЖ№вөҘ¶А·ЦіцАҙЈ¬АэИзДгөДіЎҫ°АпУР¶аХөАд№вәНЕҜ№вЈ¬ҝЙТФ·ЦұрұаәГөЖ№вөДIDұгУЪәуЖЪНіТ»өчХыЈә 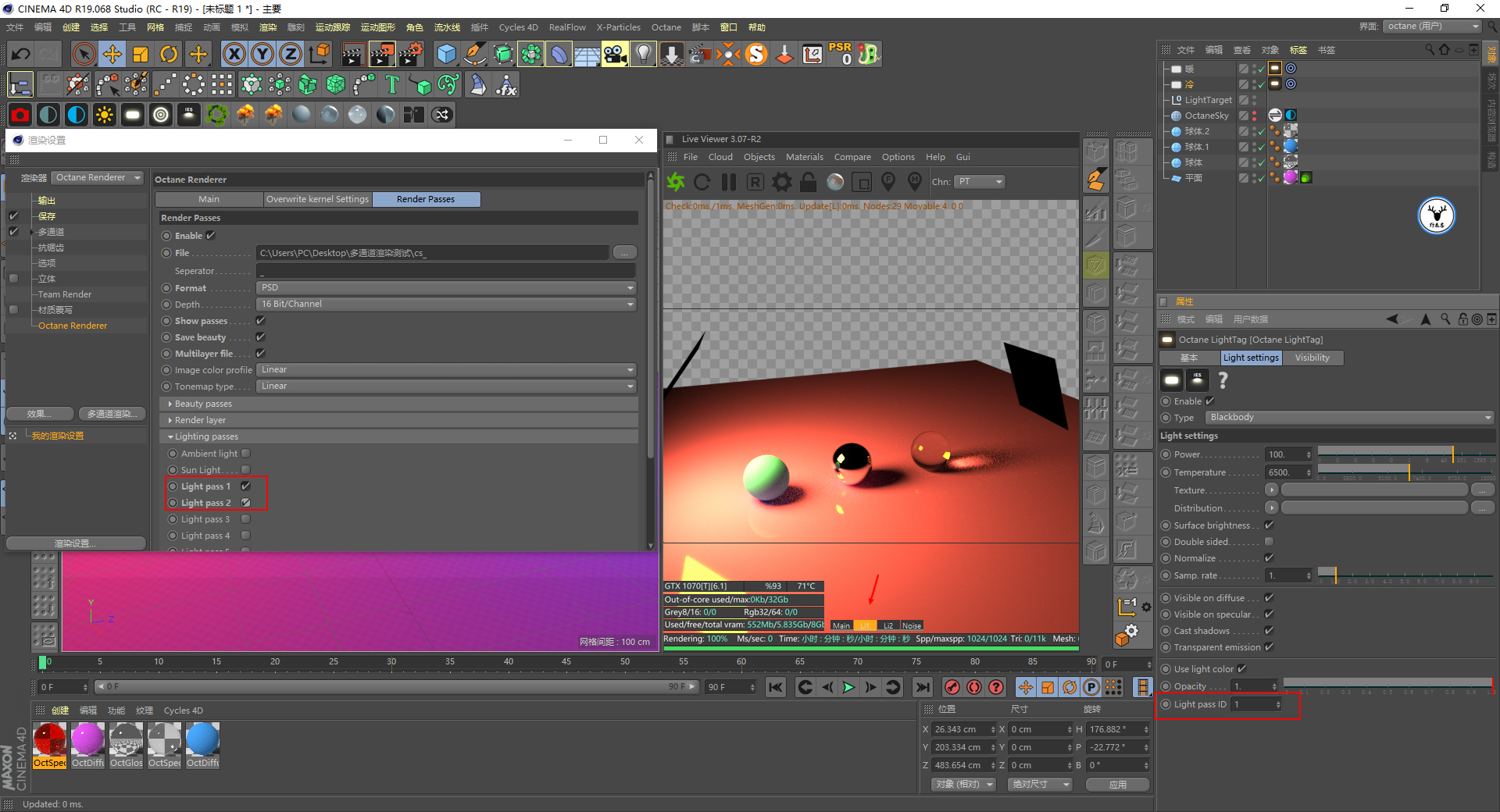
ЛөөҪөЖ№вЈ¬ХвАп¶оНв¶аЛөТ»ҫдЈ¬ҙујТЦӘөАoc3.07КЗГ»УРөЖ№вЕЕіэөДЈ¬Из№ыОТјИПЈНыөЖ№вІъЙъХХГчЈ¬ө«КЗУЦІ»ПлөЖ№вФЪіЎҫ°ЦРіцПЦ»тХЯІъЙъ·ҙЙдФхГҙ°мДШЎЈ
әЬјтөҘЈ¬Ҫ«өЖ№вАпөД·ҙЙдИЎПы№ҙСЎН¬КұҪ«І»НёГч¶ИёДОӘ0ҫНҝЙТФБЛЈә 
РиТӘЧўТвөДКЗХвІ»КЗХжХэТвТеЙПөДөЖ№вЕЕіэЈ¬ЛьОЮ·ЁҝШЦЖДіТ»ёц¶ФПуөҘ¶АЕЕіэөЖ№вЎЈ
5ЎўRender layer maskЈЁдЦИҫНјІгГЙ°еЈ© ХвёцТІКЗOC·ЦІгдЦИҫАпҙујТУГөДЧо¶аөДөШ·ҪЈ¬ЦчТӘУГУЪөҘ¶Аёш¶ФПуҪЁБўСЎЗшЈ¬УГУЪәуЖЪҝЩНјУГЎЈ
ХвАпУРјёөгРиТӘЧЕЦШЛөГчТ»ПВЈ¬КЧПИАэИзОТПЦФЪПлТӘ°СИэёцЗтМеөҘ¶АҝЩіцАҙЈ¬ДЗГҙёшИэёцЗтМе·ЦұрМнјУOCөД¶ФПуұкЗ©Ј¬¶ФПу»әҙжID·ЦұрКЗ123Ј¬Н¬КұФЪдЦИҫНјІгГЙ°жАп№ҙСЎ123Јә 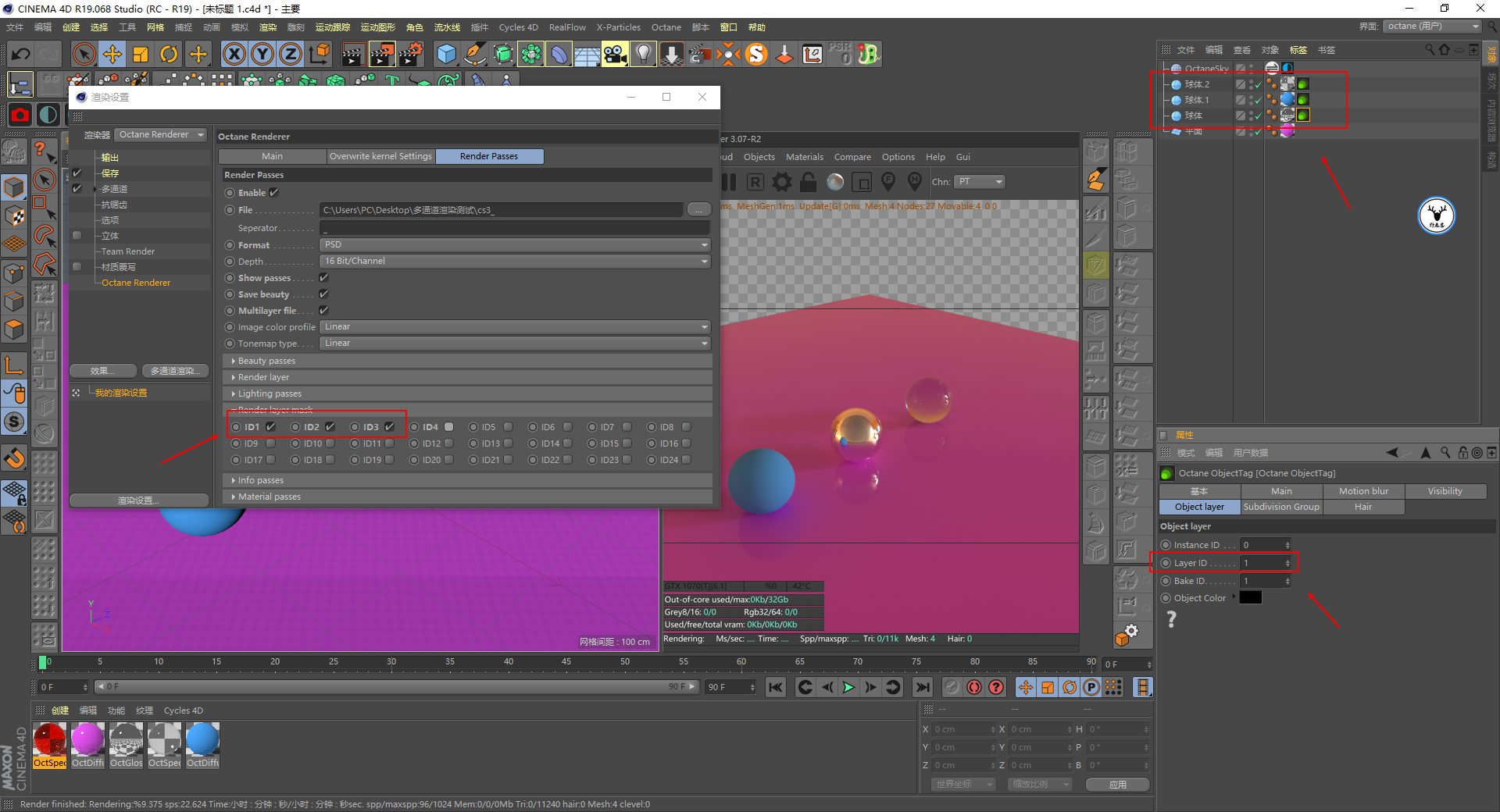
дЦИҫНкұПЦ®әуФЪІгөДНЁөААп№ЫІмЈ¬Дг»б·ўПЦ¶ФПу»әҙж1дЦИҫіцАҙІ»ХэИ·Ј¬Д¬ИПөД°СөШГжТІдЦИҫҪшАҙБЛЈә 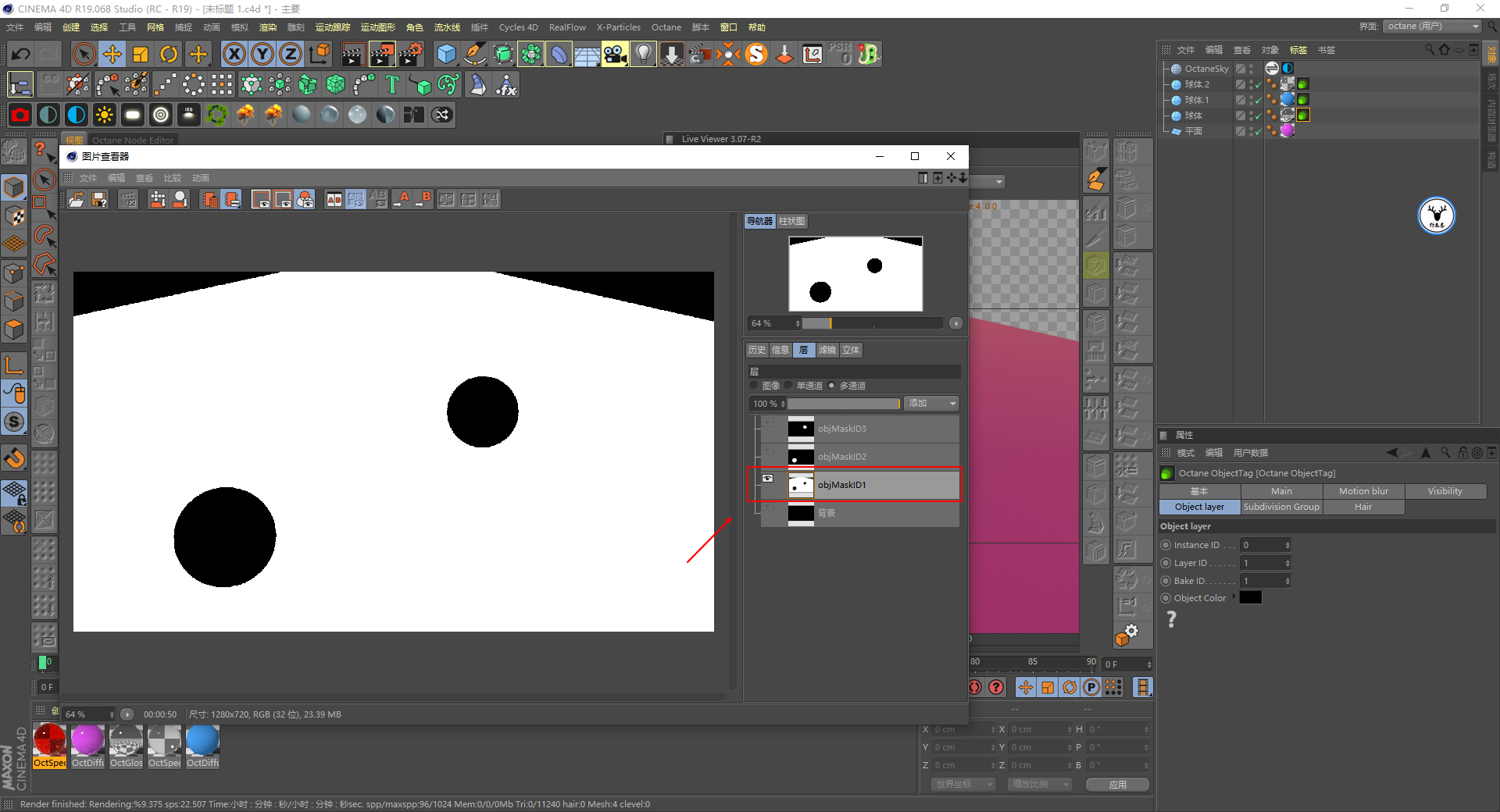
З°ГждЦИҫІгөДКұәтОТГЗҫНУРМбөҪЈ¬ТтОӘOCД¬ИПіЎҫ°ЦРөДЛщУР¶ФПу»әҙжКЗ1Ј¬ЛщТФөұЗтМе¶ФПу»әҙжКЗ1өДКұәтЈ¬ЛьәНГ»УРМнјУ¶ФПу»әҙжөДөШГжД¬ИПКЗФЪТ»ёцНјІгАпГжЎЈ
ТтҙЛөұОТГЗТӘөҘ¶АҝЩіцЗтМеөДКұәтЈ¬¶ФПу»әҙжIDРиТӘҙУ2ҝӘКјЈ¬Н¬КұФЪдЦИҫНјІгГЙ°жАп№ҙСЎ234Јә 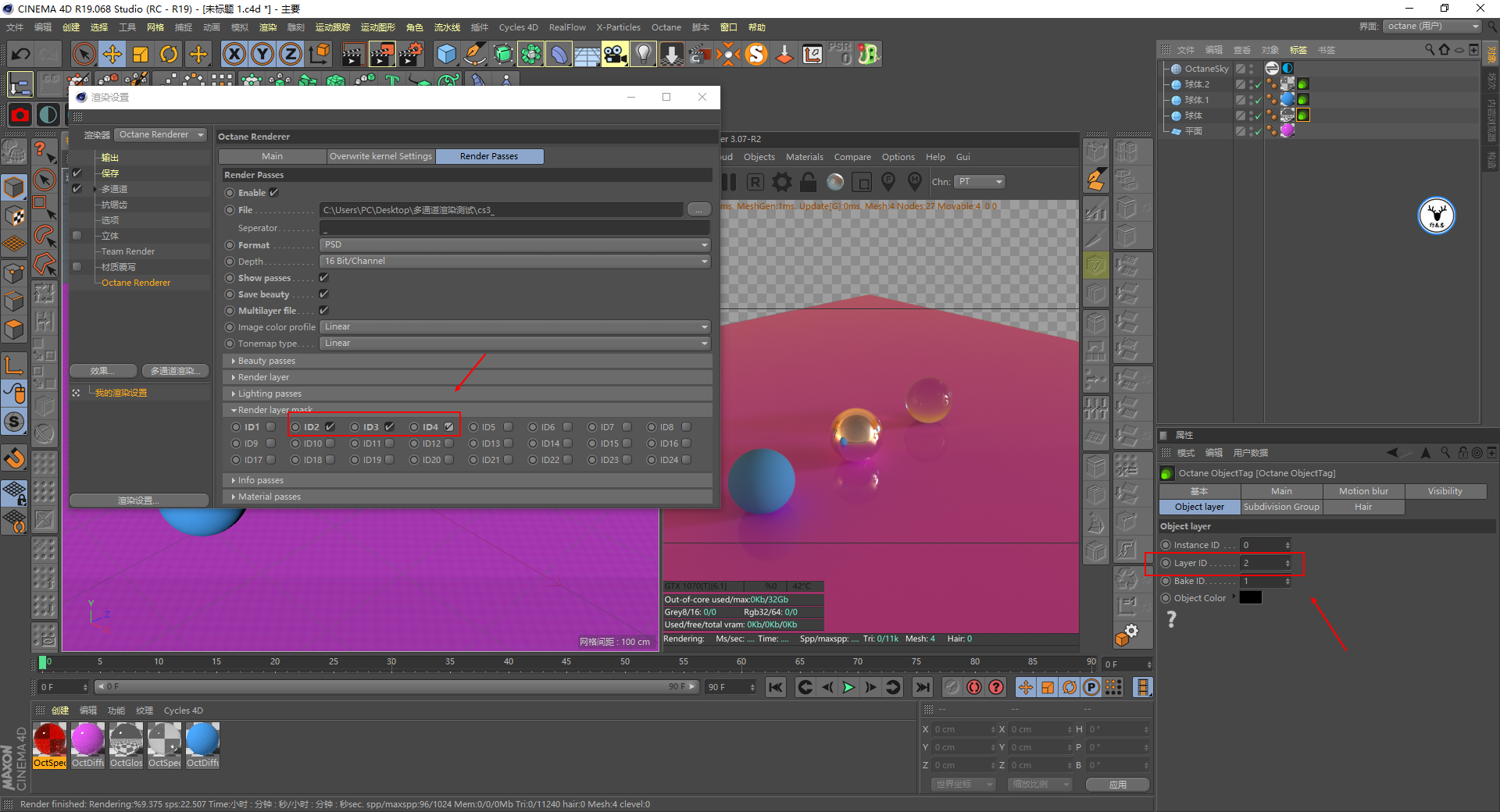
ХвСщГҝТ»ёц¶ФПу»әҙжҫН¶јКЗХэИ·өДБЛЈә 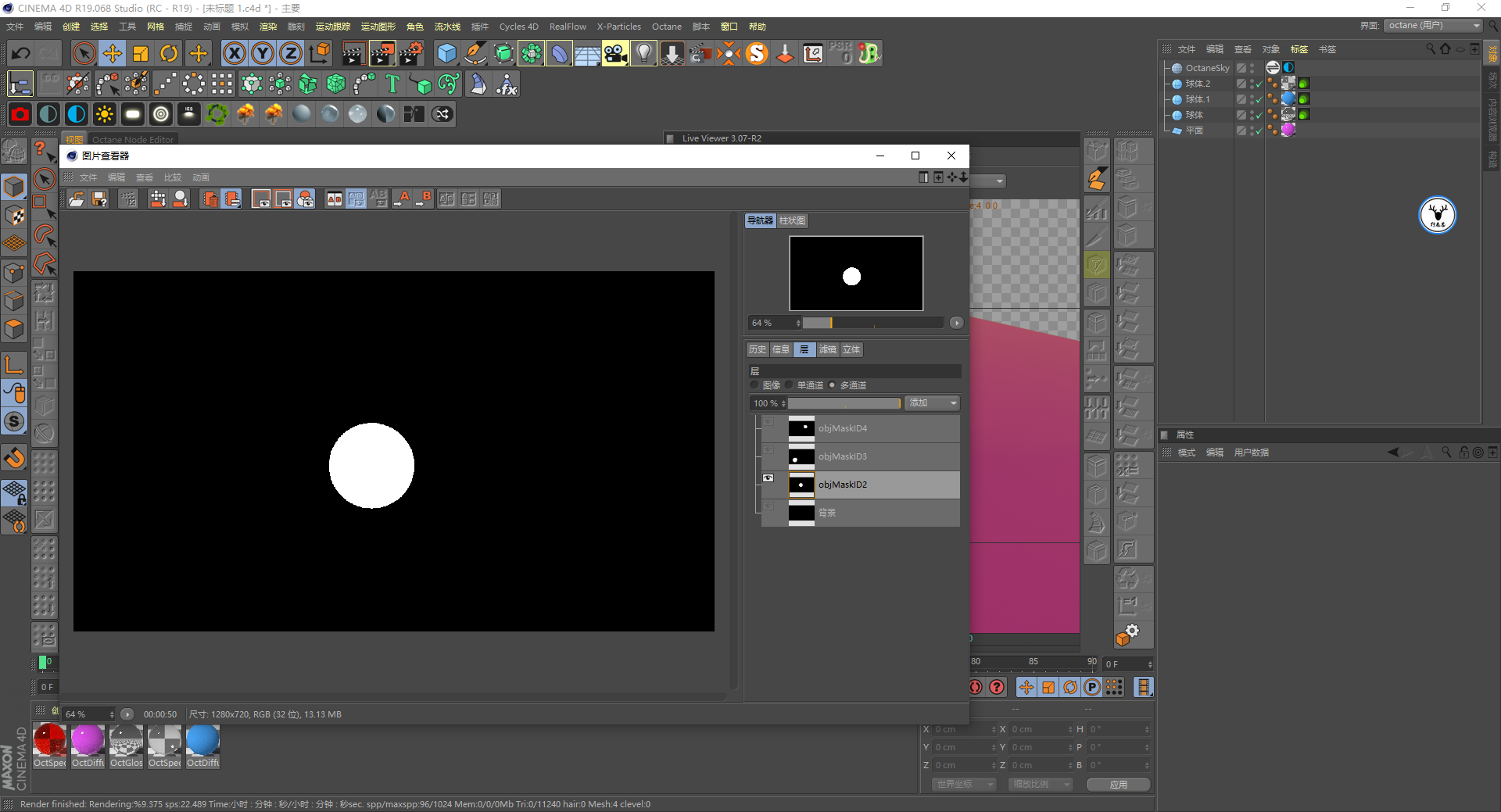
ЖдҙОдЦИҫНјІгГЙ°жФЪУлдЦИҫІгөДҪбәПК№УГЙП·ЗіЈЮПЮОЈ¬ДгГ»УР°м·ЁФЪдЦИҫЛщУРЗтМеөДН¬КұёшГҝёцЗтМеөҘ¶АдЦИҫНјІгГЙ°жЎЈ
Ц»ДЬЧцөҪФЪдЦИҫЛщУРЗтМеөДН¬КұёшГҝёцЗтМеНіТ»МнјУНјІгГЙ°жЈ¬АэИзОТХвАпдЦИҫІгIDЙиЦГОӘ1Ј¬ЗтМе¶ФПу»әҙжОӘ1Ј¬өШГж¶ФПу»әҙжОӘ2Ј¬дЦИҫНјІгГЙ°жАп№ҙСЎ¶ФПу»әҙж1Јә 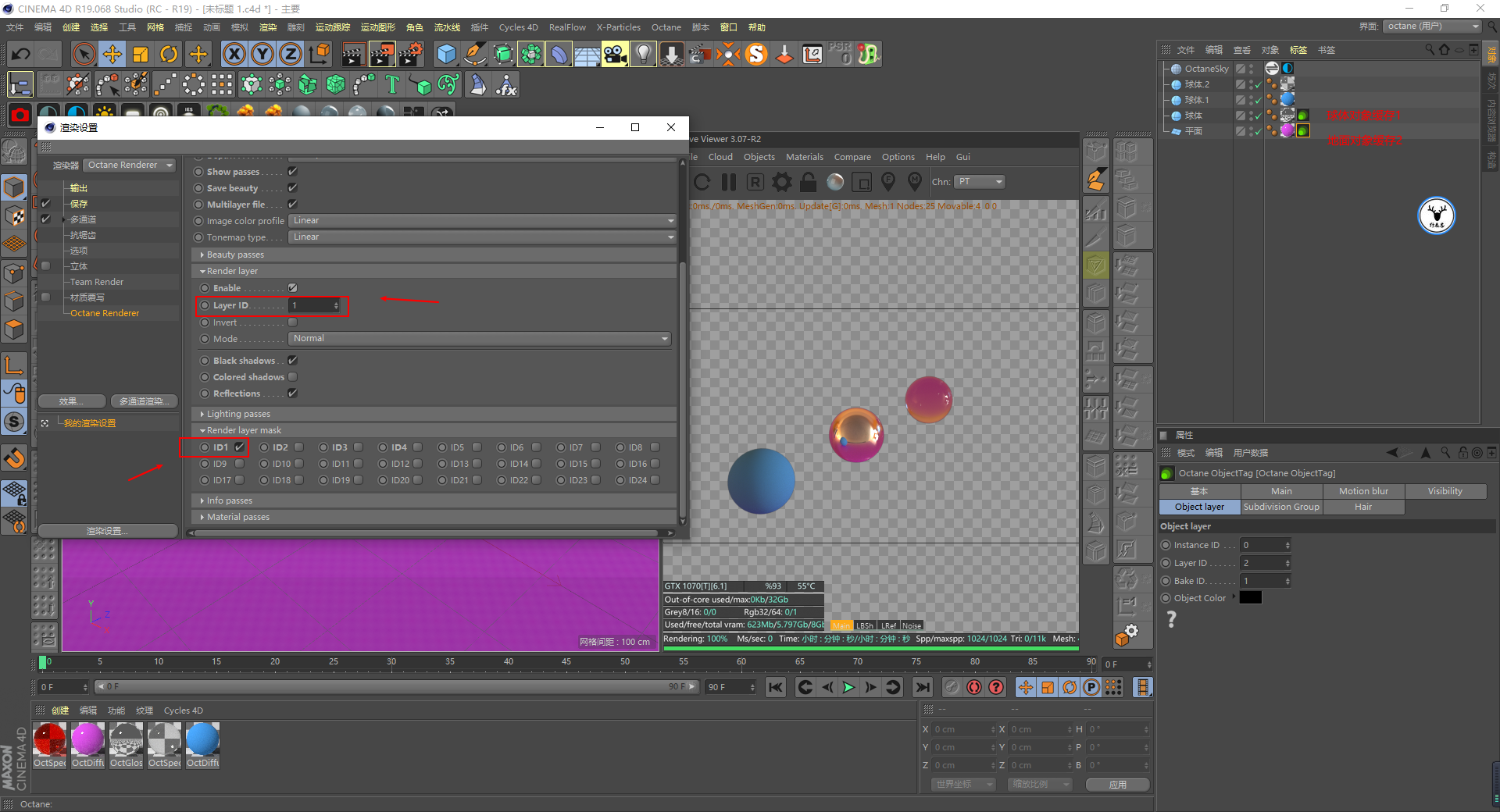
дЦИҫіцАҙТФәуЛщУРөДЗтМеКЗНіТ»өДТ»ёцНјІгГЙ°жЈ¬ҙујТҝЙТФКФКФЈ¬ОЮВЫДДЦЦЧйәП¶јЦ»ДЬКЗХвСщЎЈ
өұИ»ДгҝЙТФЧФјәКЦ¶ҜәуЖЪИҘөҘ¶А°СНјІгГЙ°жЧціцјё·ЭАҙЈ¬ө«КЗХвСщөДҫЦПЮРФ·ЗіЈҙуЈ¬МШұрИз№ыКЗЧц¶Ҝ»ӯЈә 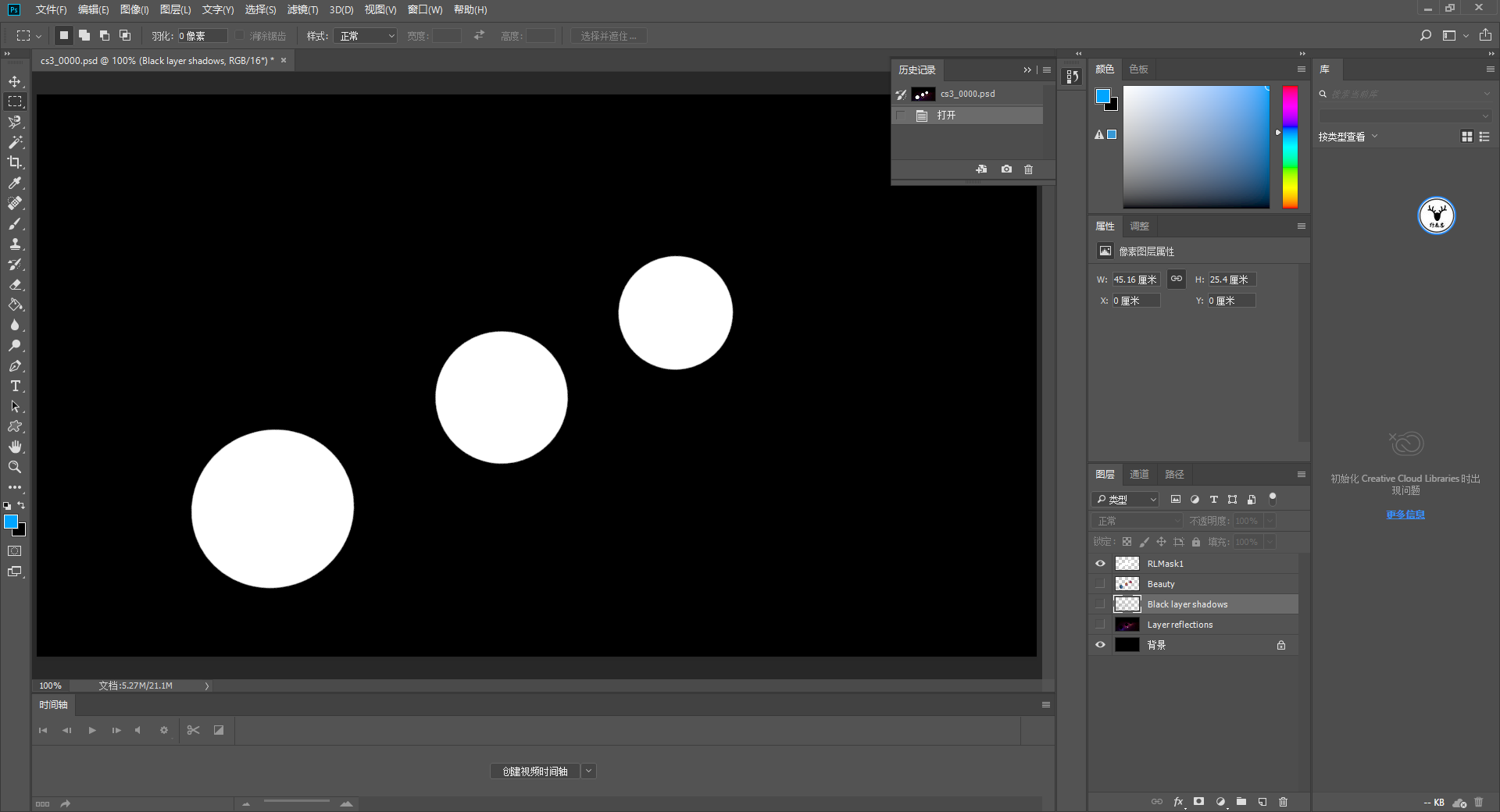
Чоәу»№УРТ»өгМбКҫТ»ПВЈ¬OCАпөДЛщУРНЁөА°ьАЁНкГАНЁөАЎўдЦИҫІгЎўөЖ№вНЁөАөИЈ¬¶јКЗәНдЦИҫНјН¬КұдЦИҫіцАҙөДЈ¬ЛщТФ№ҙСЎУл·с»щұҫЙП¶ФдЦИҫКұјдГ»УРМ«ҙуөДУ°ПмЎЈ
¶шГЙ°еНјІгКЗФЪдЦИҫНкФӯНјЦ®әуФЩҪшРРдЦИҫЈ¬ЛщТФдЦИҫГЙ°еНјІгФЪдЦИҫКұјдЙП»бУРТ»¶ЁУ°ПмЈә 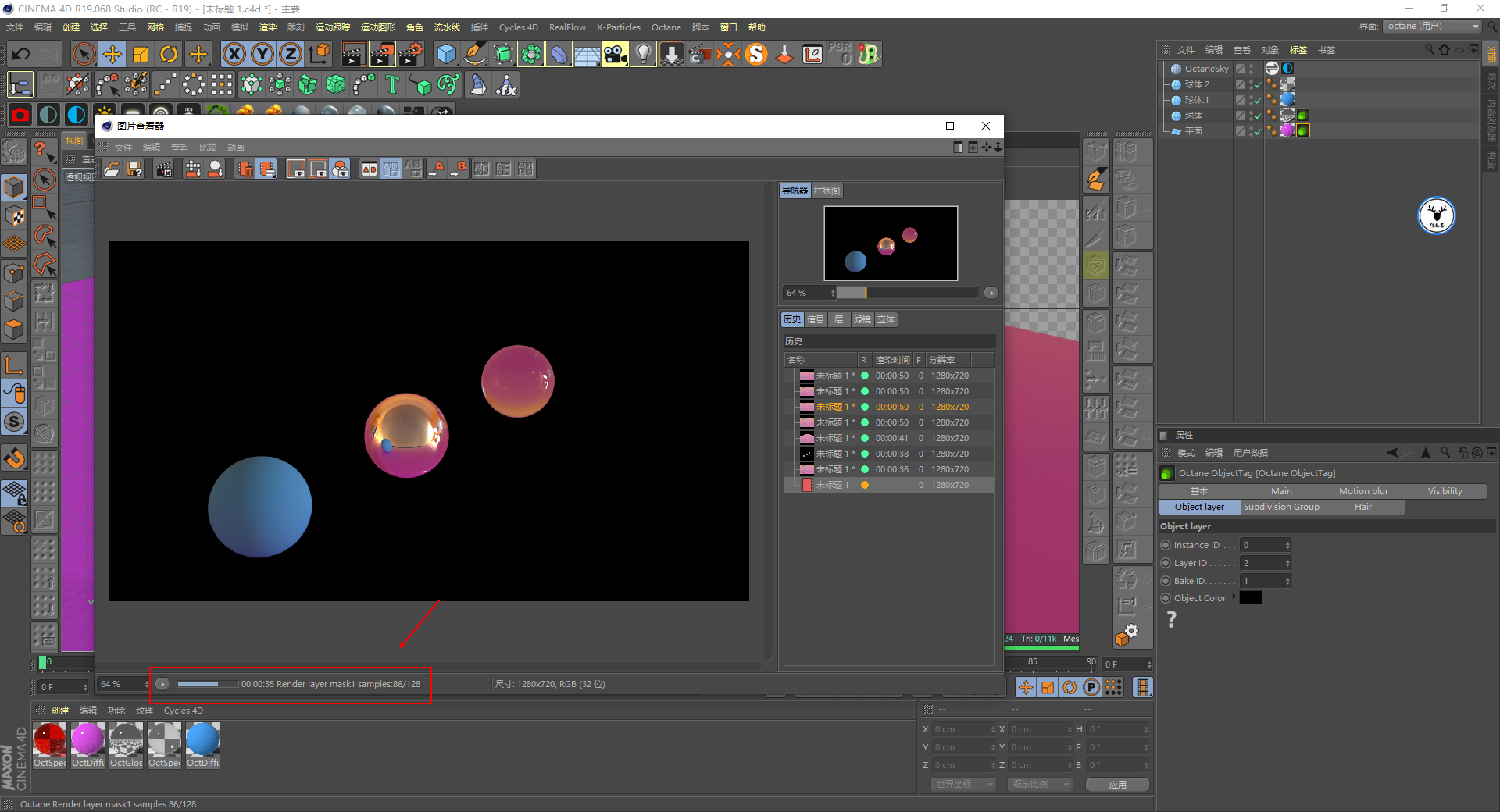
ІўЗТИз№ыФЪдЦИҫЦРНҫ№ШұХдЦИҫЈ¬ҫНЦ»»бұЈБфЖдЛыөДНЁөАНјІгЈ¬¶шГЙ°еНјІгҫНІ»»бұЈБфПВАҙЈә 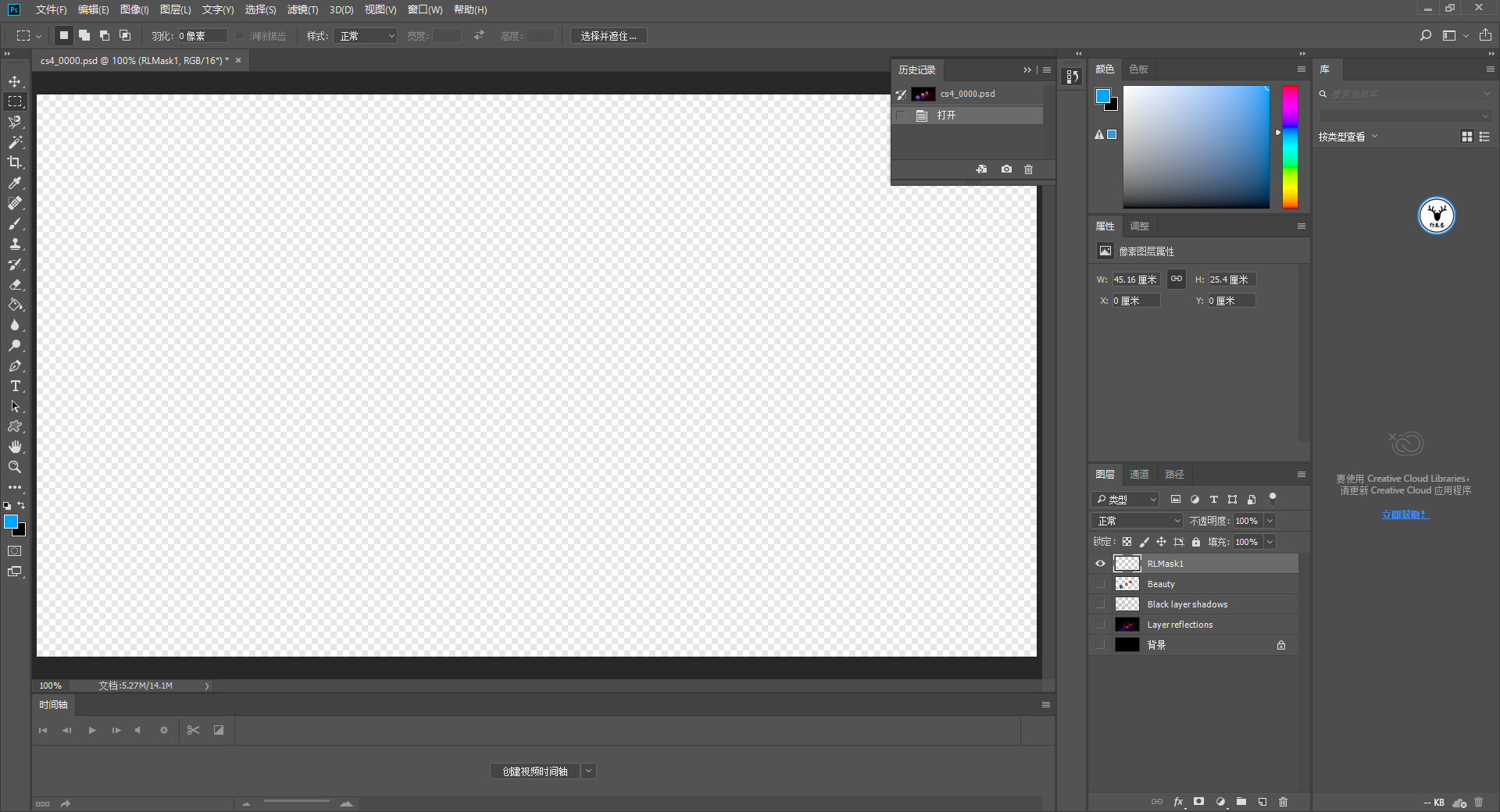
6ЎўInfo passesЈЁРЕПўНЁөАЈ© РЕПўНЁөАәНOCЙиЦГАпСЎФсРЕПўНЁөАдЦИҫөДР§№ыКЗТ»СщөДЈ¬ҝЙТФөҘ¶А°СіЎҫ°¶ФПуөДёчЦЦРЕПўдЦИҫіцАҙЈә 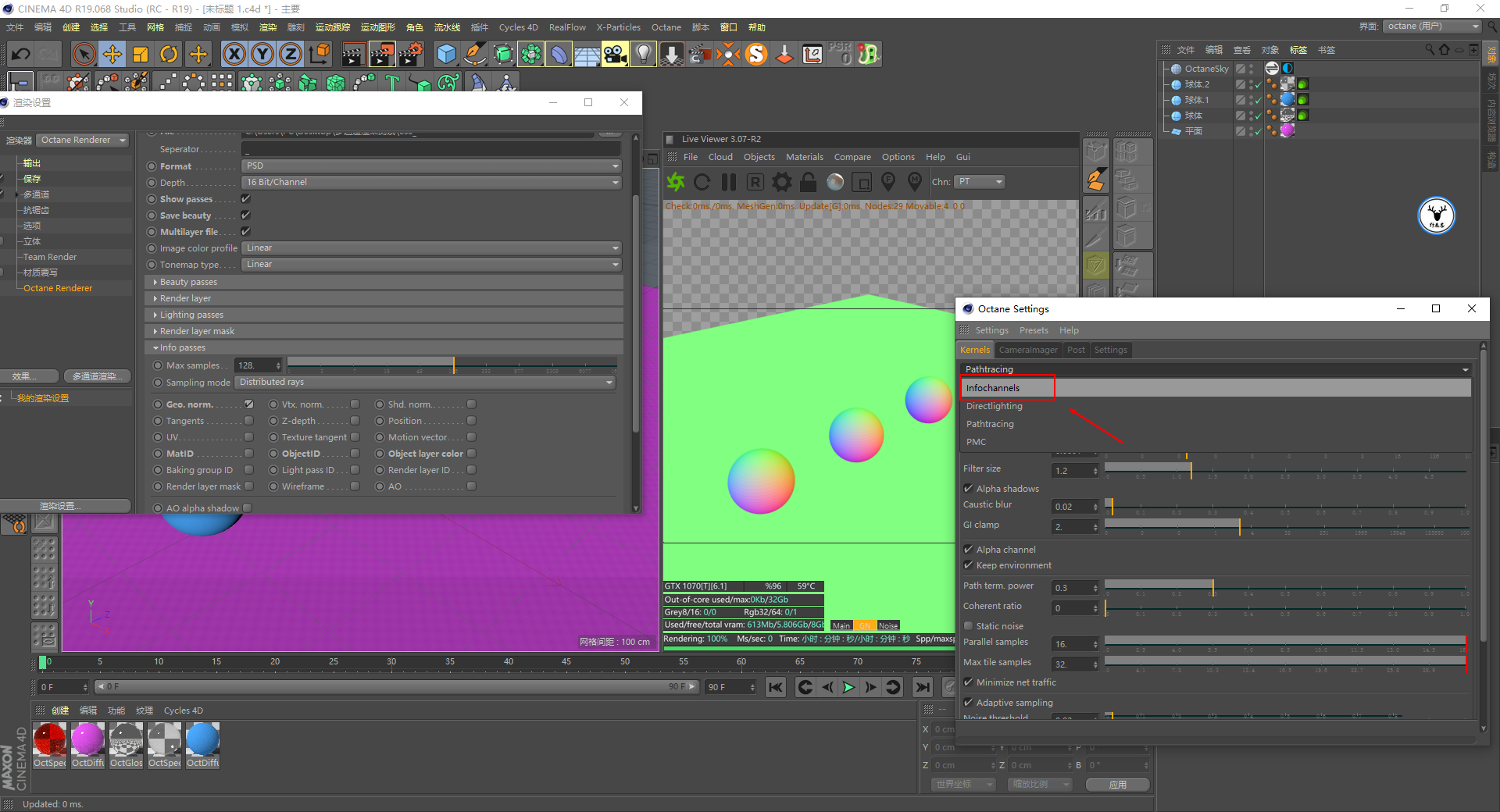
ЛьҝЙТФдЦИҫіцәЬ¶аУРТвЛјөДР§№ыАэИзПЯҝтНјЈә 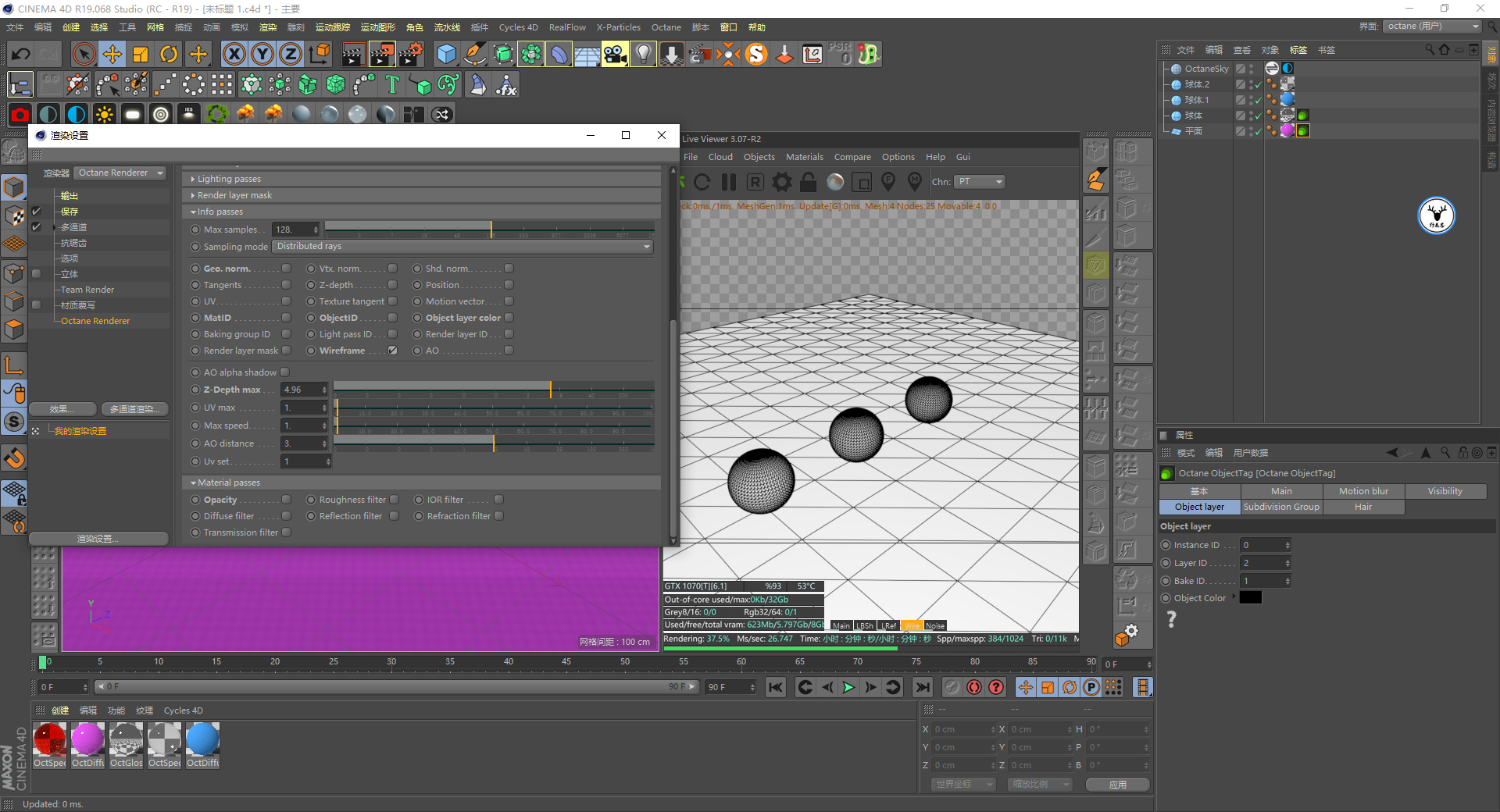
ХвАпОТЧЕЦШЛөГчБҪёцНЁөАЈ¬КЧПИКЗAOЈ¬ХвёцТІКЗЦ®З°ОТҝҙјыИәАпУРМбөҪөДө«КЗёцИЛИПОӘІ»М«ЧјИ·өДөШ·ҪЎЈ
AOКЗ»·ҫіОьКХНЁөАЈ¬»·ҫіОьКХКЗКІГҙТвЛјОТҫНІ»ФЪХвАпЧёКцБЛЈ¬УЙУЪР§№ыөДОКМвЈ¬әЬ¶аНҜР¬»бОуИПОӘХвёцҫНКЗУГАҙдЦИҫ°ЧДӨөДЈ¬ОТҝҙ°Щ¶ИЙПТІУРХвСщөДЛөГчЈә 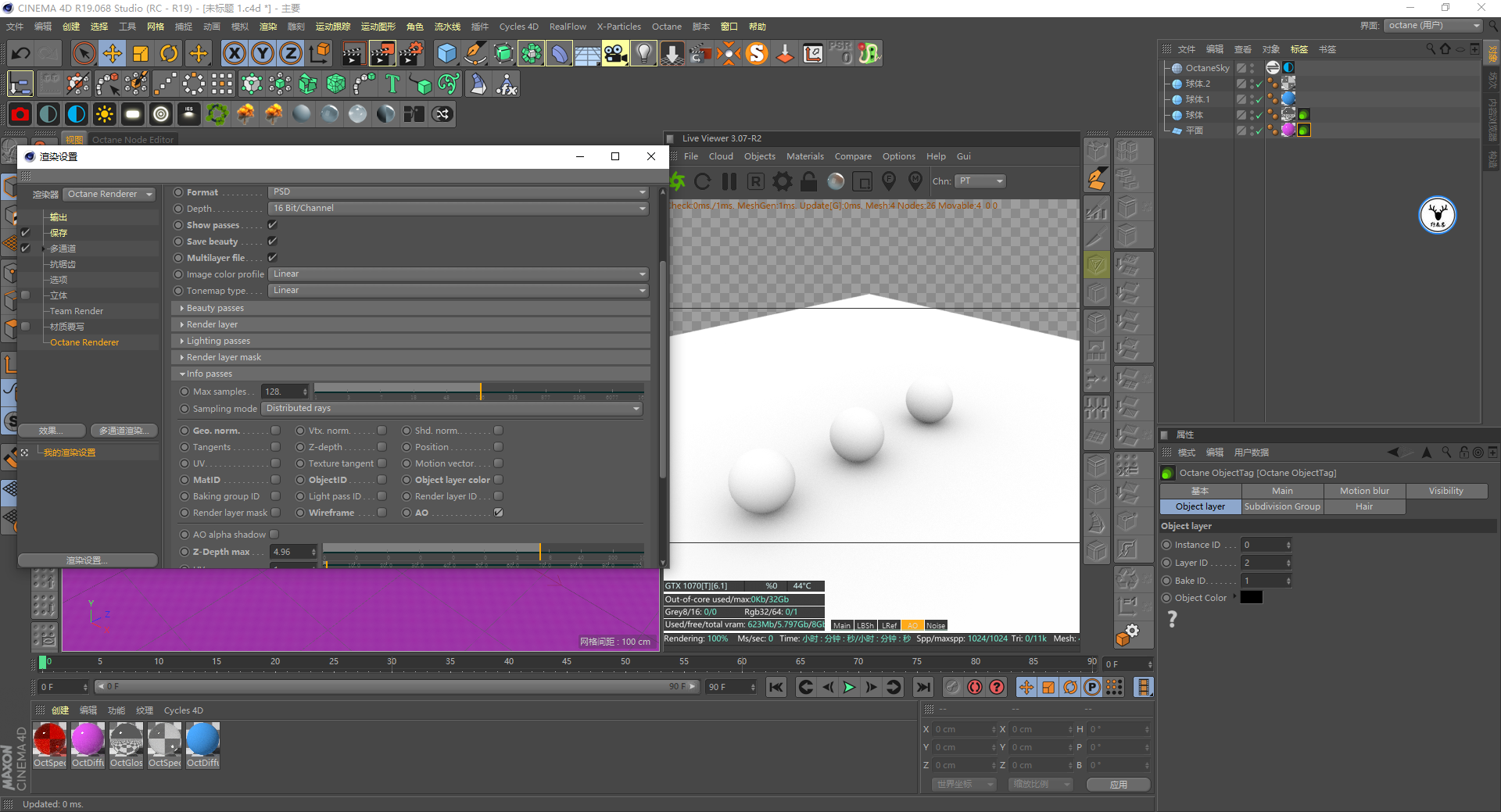
ө«ЖдКөOCдЦИҫ°ЧДӨөДХэИ··Ҫ·ЁУҰёГКЗҪ«дЦИҫЙиЦГАпөДClay RenderingёьёДОӘGreyЈә 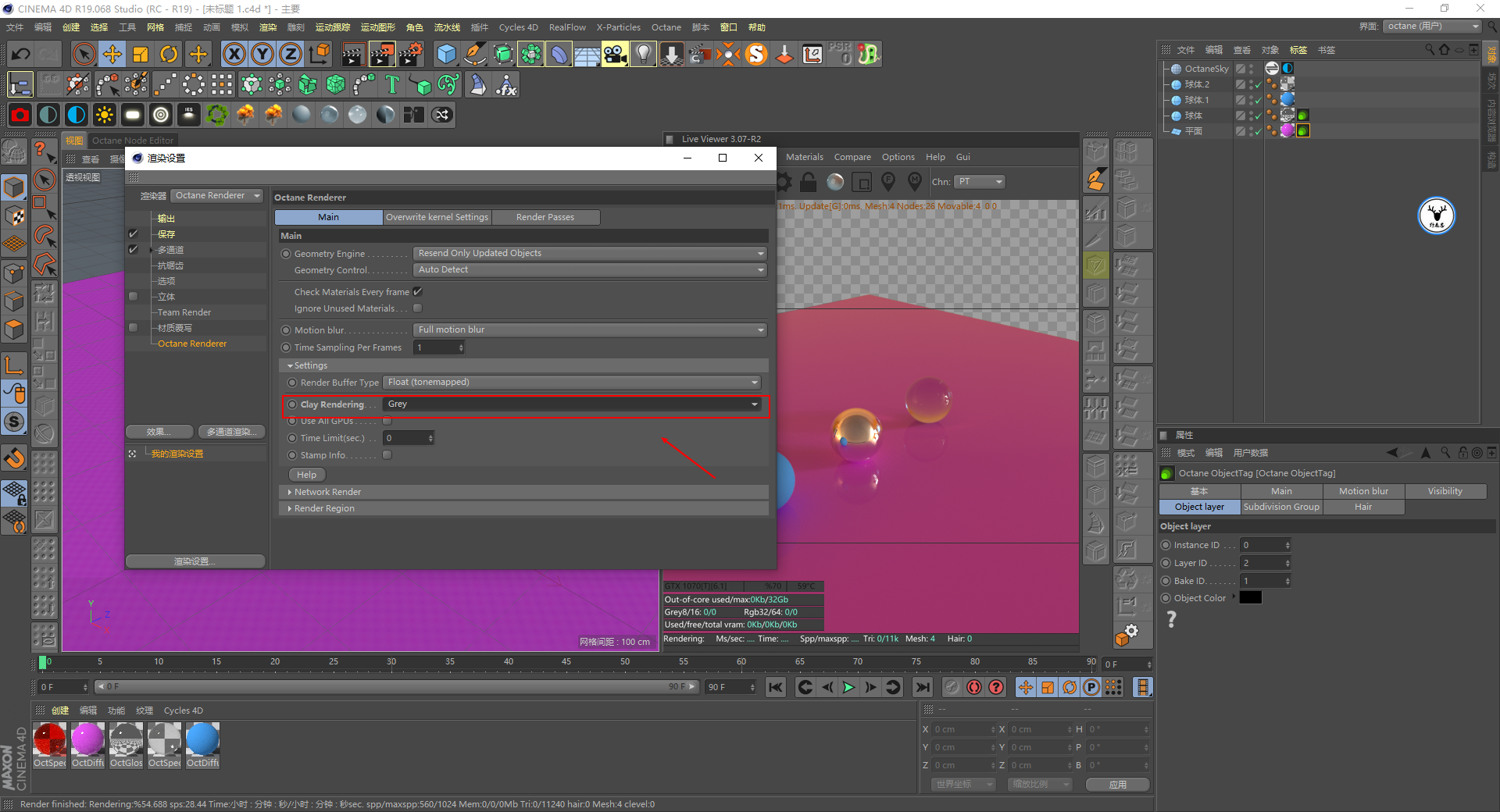
ХвёцІЕКЗХжХэТвТеЙПөД°ЧДӨЈ¬ҙујТЧўТвЗш·ЦТ»ПВ°ЧДӨУлAOөДР§№ыЈә 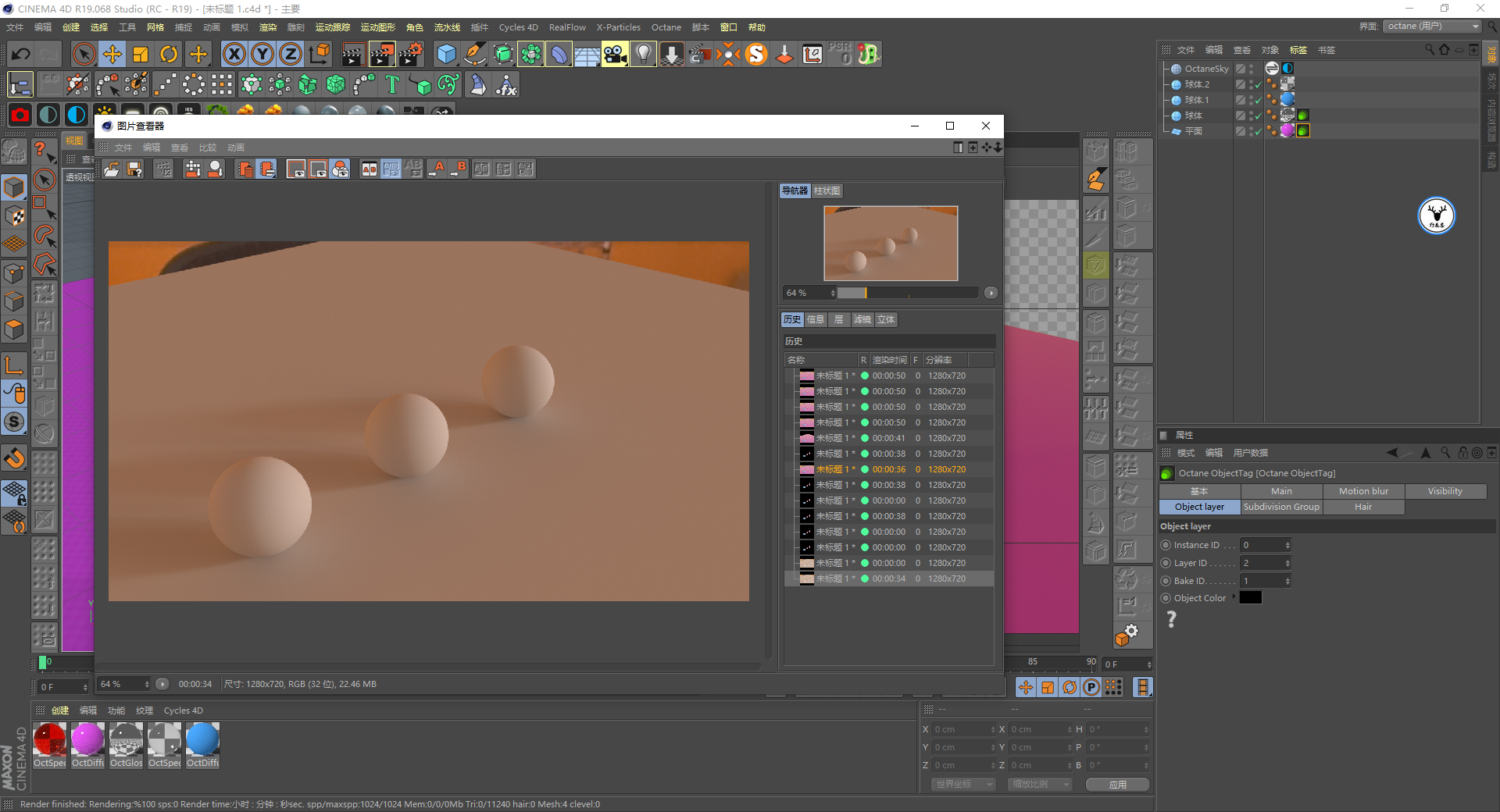
ЖдҙОКЗZНЁөАТІҫНКЗОТГЗіЈЛөөДЙо¶ИНЁөАЈ¬ХвёцНЁөАОТГЗҫӯіЈУЙУЪәуЖЪФЪAEАпЦЖЧчҫ°Йо»тХЯОнөИЈ¬·ЗіЈіЈУГЈ¬№ҙСЎТФәуҝЙТФөчХыҫаАлЈә 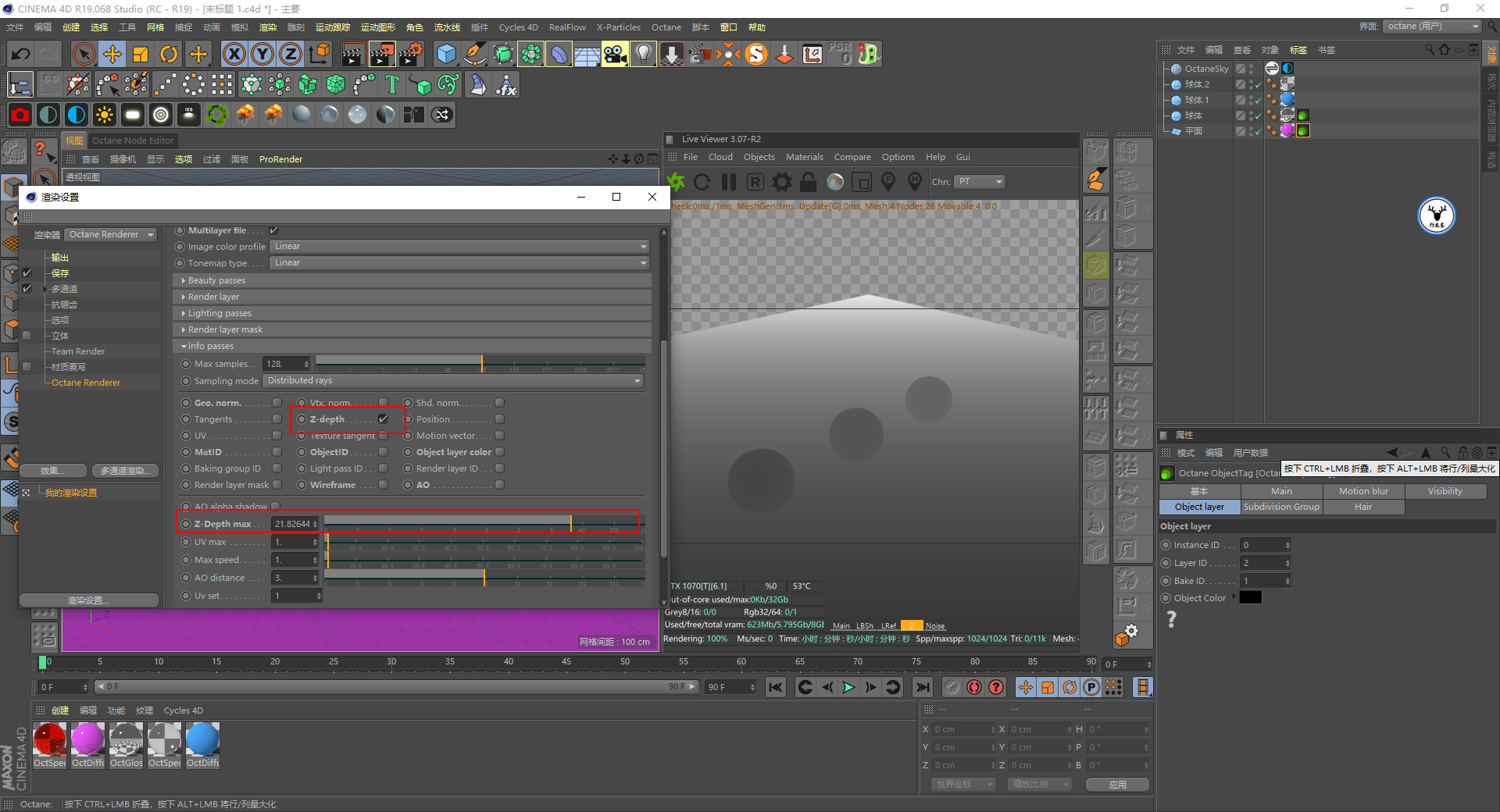
ө«КЗЦұҪУдЦИҫДг»б·ўПЦZНЁөАІ»ДЬұ»ХэИ·өДдЦИҫіцАҙЈә 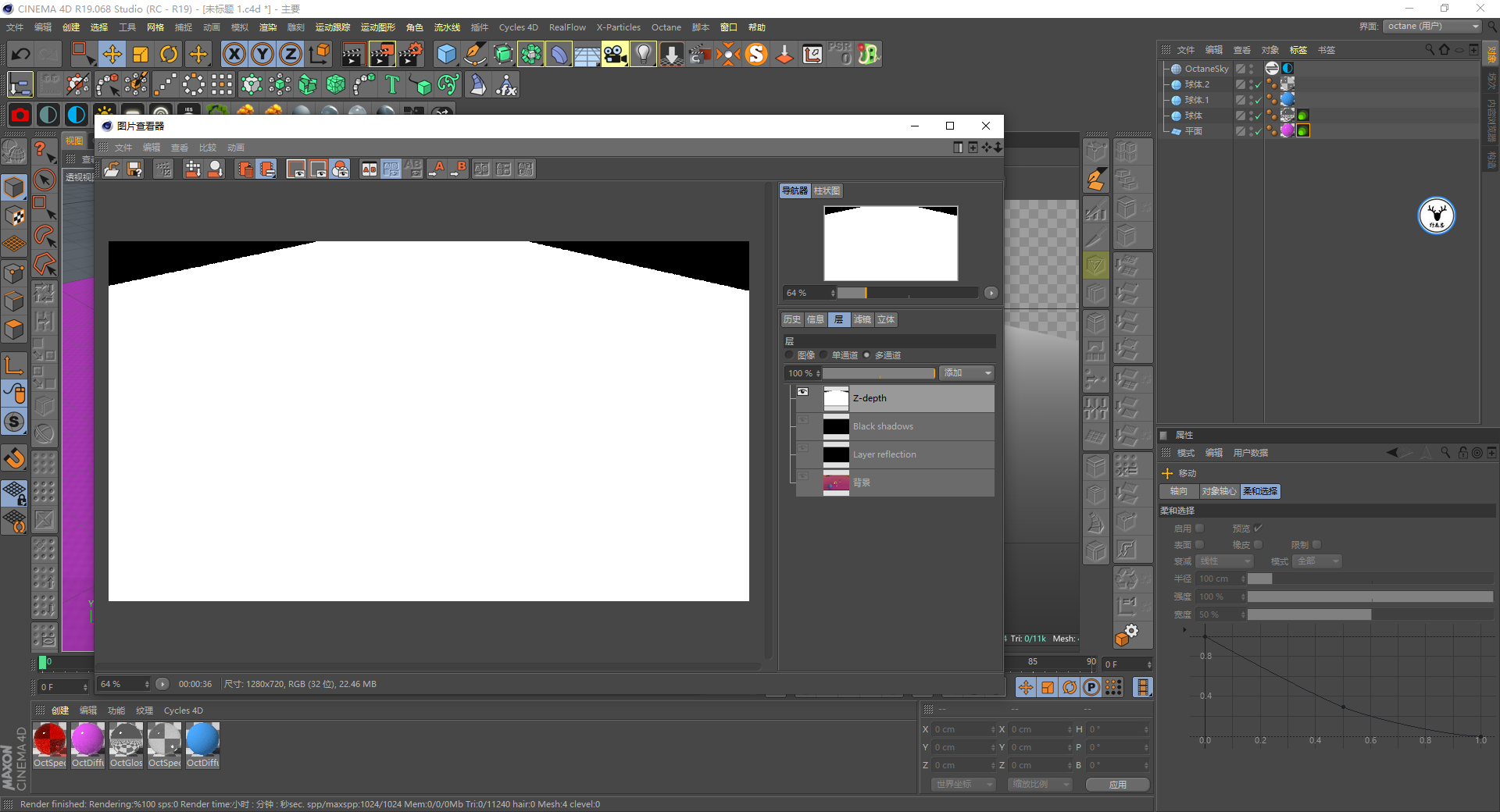
ХвКЗТтОӘдЦИҫЙиЦГАпZНЁөАұ»¶юҙОҪГХэБЛөДФӯТтЈ¬РиТӘ°СTonemapДЈКҪҙУПЯРФёДОӘЙ«өчУіЙдЈә 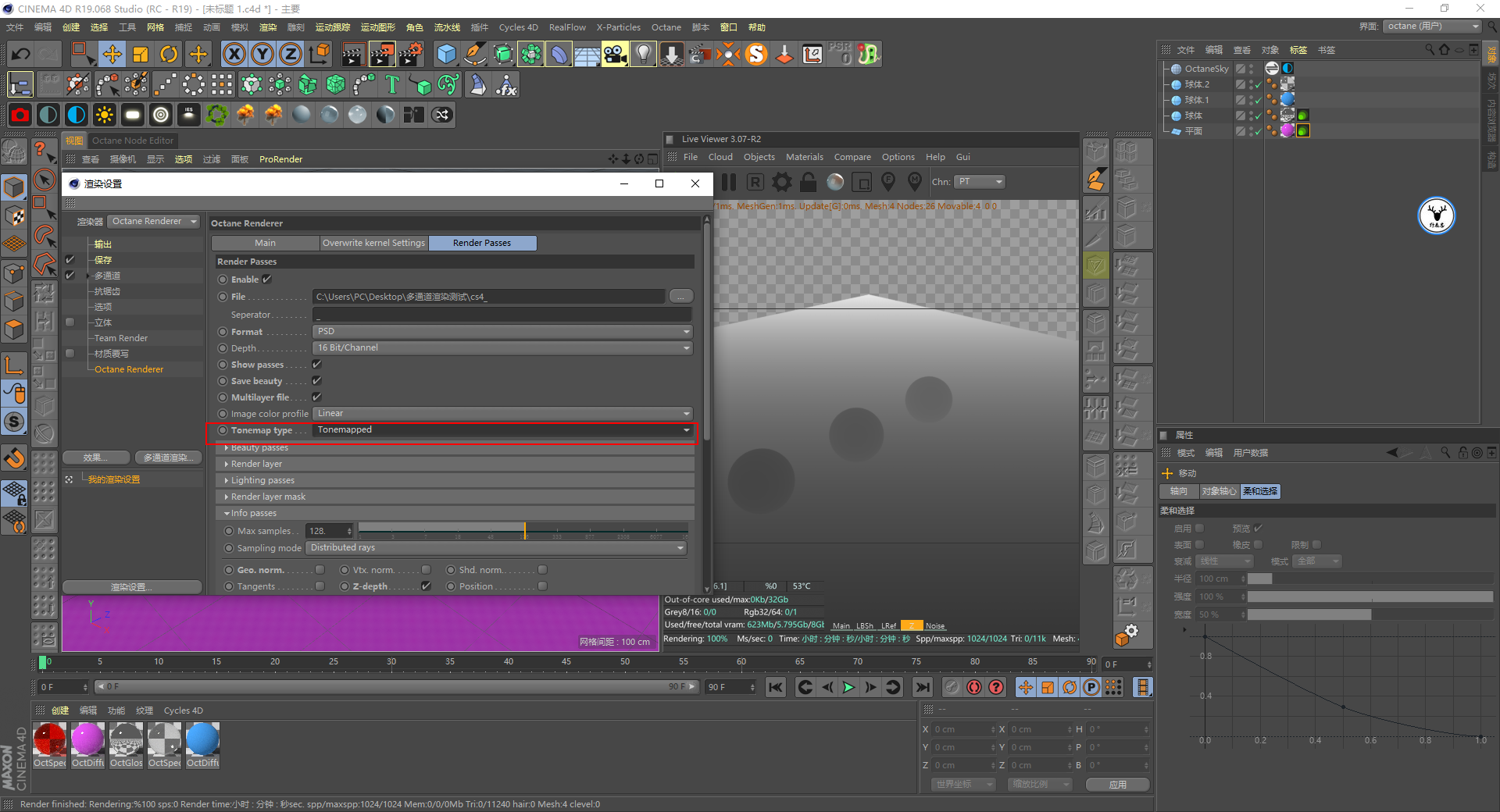
И»әуФЩҪшРРдЦИҫЈ¬ZНЁөАҫНұ»ХэИ·өДдЦИҫіцАҙБЛЈә 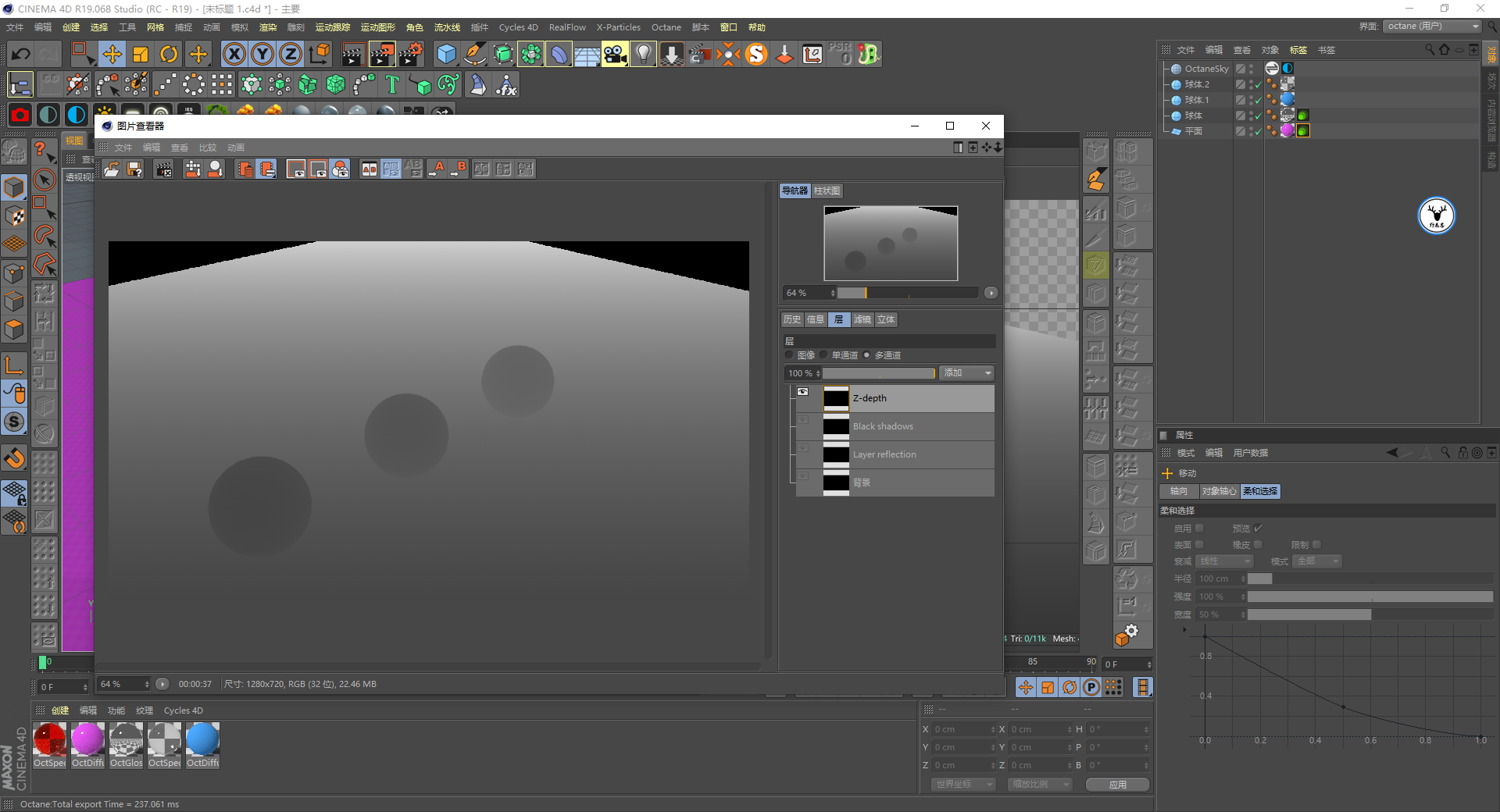
ЛөөҪZНЁөАХвАпФЩ¶аЛөТ»ҫдЈ¬ТтОӘКУҪЗ№№НјөДФӯТтЈ¬ОТГЗХвАпөДZНЁөАКЗУРҝХ°ЧЗшУтөДЈ¬¶шТӘХэіЈәуЖЪІЩЧчЈ¬ZНЁөАұШРлКЗТ»ХЕНкХыөДәЪ°ЧҪҘұдНјІЕҝЙТФЈә 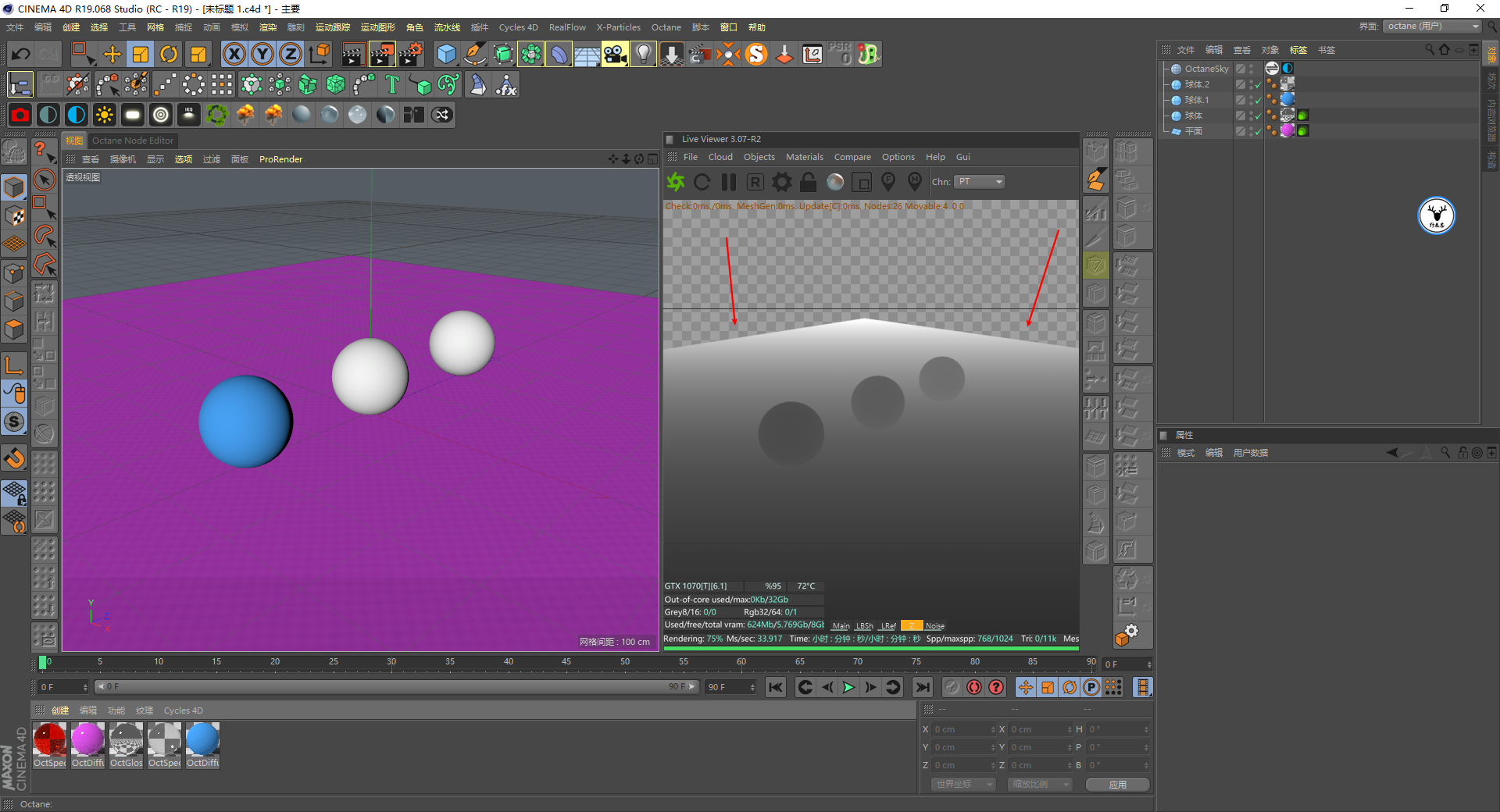
ХвАпОТГЗРиТӘХвГҙІЩЧчТ»ПВЈ¬РВҪЁТ»ёцҫЮҙуөДЗтМеИГЛь°ь№ьЧЎіЎҫ°Ј¬Н¬КұёшЗтМеТ»ёцВюЙдІДЦКЗтЈ¬№ҙСЎГЙ°еЈ¬ХвСщZНЁөАҫНКЗТ»ХЕНкХыөДәЪ°ЧНјБЛЈә 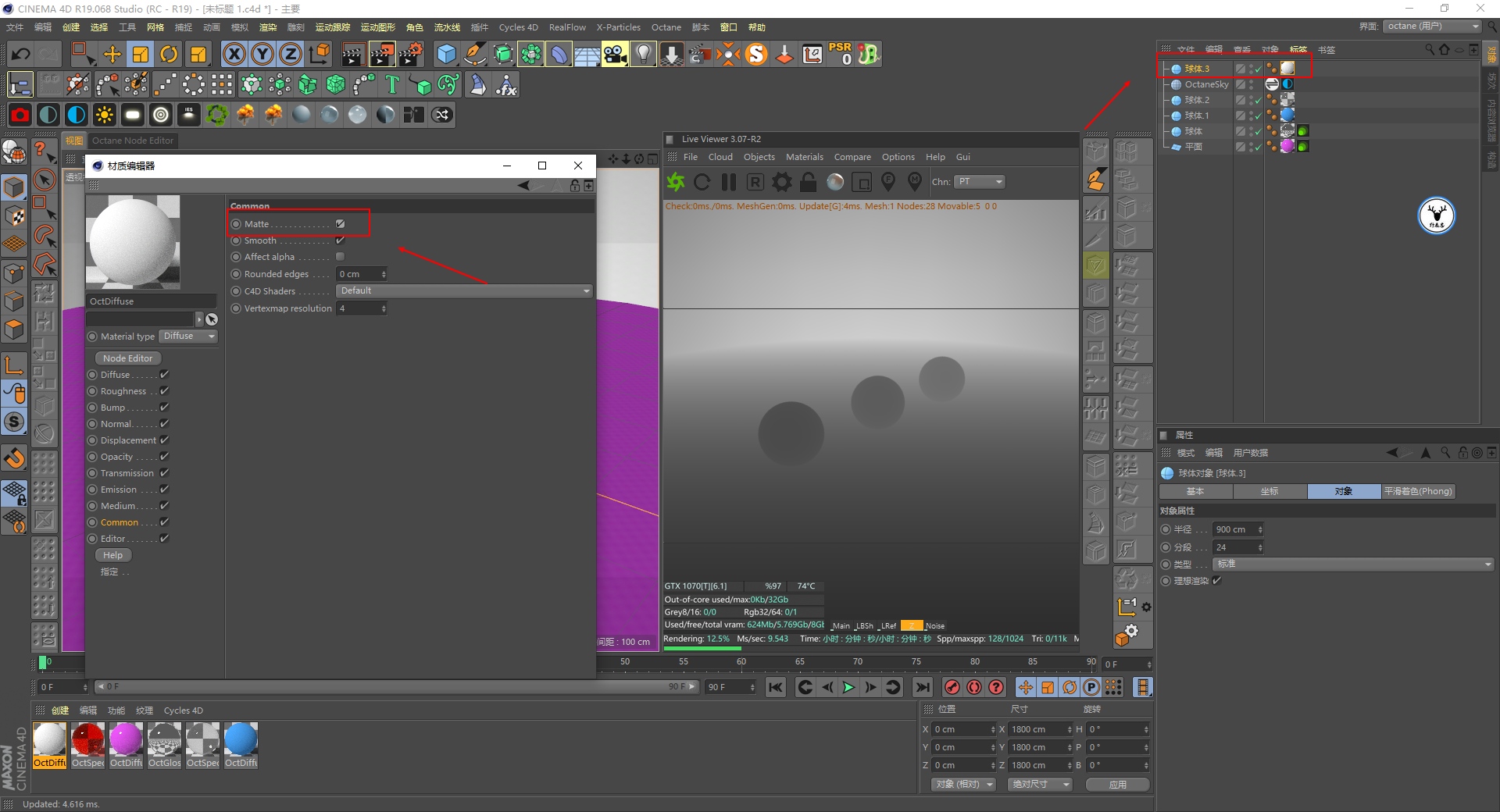
7ЎўMaterial passesЈЁІДЦКНЁөАЈ© №ЛГыЛјТеЈ¬ҝЙТФ°СіЎҫ°ЦРөДёчЦЦІДЦКөҘ¶А·ЦАліцАҙЈ¬ЛөКө»°Ј¬ОТҙУАҙГ»УРУГ№эХвёцНЁөАЈ¬ҫНХжөДГ»УРКІГҙәГЛөөДБЛЈә 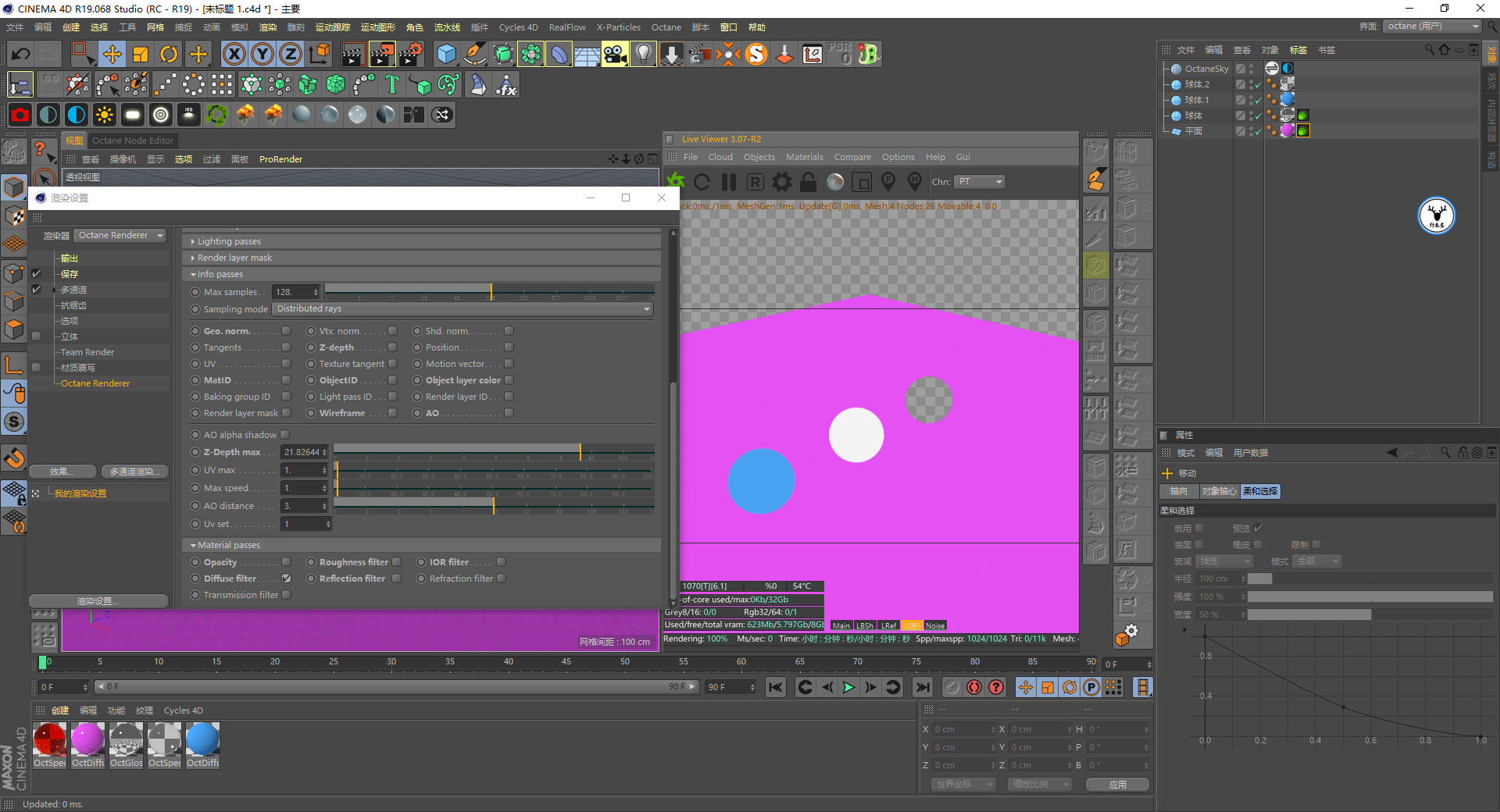
Г»ПлөҪТ»ЖӘ»щҙЎөДДЪИЭКбАн»бЖӘ·щХвГҙіӨЈ¬ЖдЦРИ·КөТІ°ьә¬БЛРн¶аПёҪЪөДЦӘК¶өгЈәOCдЦИҫұЈҙжҪЁТйЎў·ЦІгдЦИҫЎўҙҙҪЁОЮПЮөШГжЎўдЦИҫ°ЧДӨәНЙо¶ИНЁөАөИЎЈ
|  [ёҙЦЖБҙҪУ]
[ёҙЦЖБҙҪУ]
 /9
/9 